Are you looking for a way to automatically manage WordPress updates?
Updates are important for the security and stability of your WordPress site.
In this article, we will show you how to better manage automatic WordPress updates.
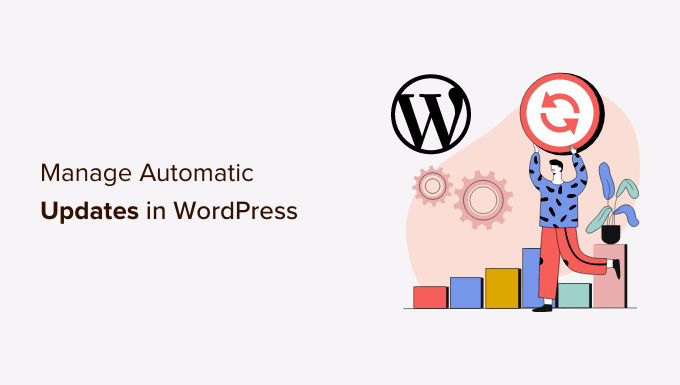
Why Do You Need Better Automatic Updates in WordPress?
Keeping your WordPress website updated is extremely important. The same goes for all plugins and themes installed on your website. You need to install updates for WordPress core, themes, and plugins to get new features and fixes.
Learn more in our guide on why you should always use the latest version of WordPress.
WordPress will automatically update itself when a security or minor release is available. You can also enable automatic updates for major releases, as well as plugins and themes.
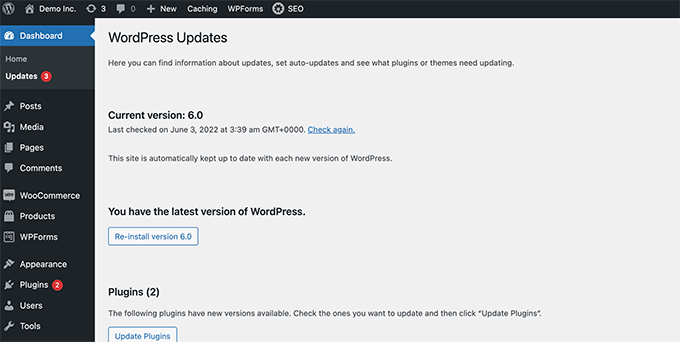
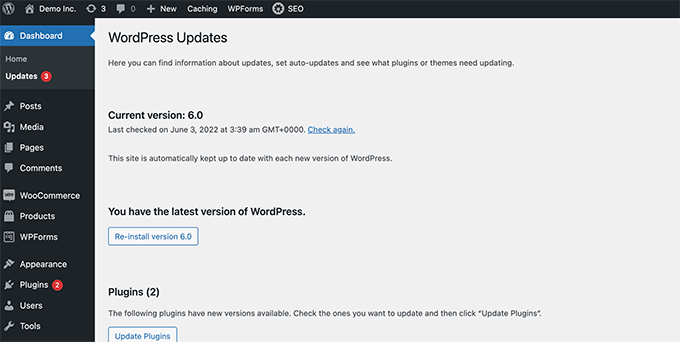
However, you may have noticed that some of them are updated more frequently than others. A lot of popular plugins are updated almost weekly.
Some users find it a bit annoying that whenever they log in there are new updates available for WordPress core, one or more plugins, or their theme. It becomes even more time-consuming when you manage multiple WordPress sites.
That’s why many users want to have WordPress automatically install updates for WordPress core, trusted plugins, and themes. But while WordPress now lets you do this without a plugin, you still don’t have full control over your auto-updates.
Let’s take a look at how you can take total control of WordPress and minimize the time spent on installing updates.
Setting Up Easy Updates Manager
The first thing you need to do is install and activate the Easy Updates Manager plugin. This plugin gives you complete control over customizing your updates and also keeps logs of what is updated and when.
For more details, see our step-by-step guide on how to install a WordPress plugin.
Upon activation, you need to visit Dashboard » Updates Options page to set up the plugin.
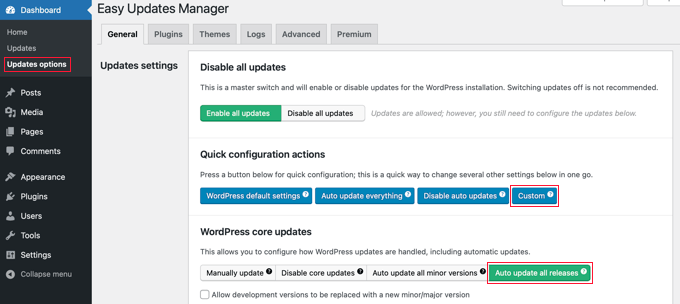
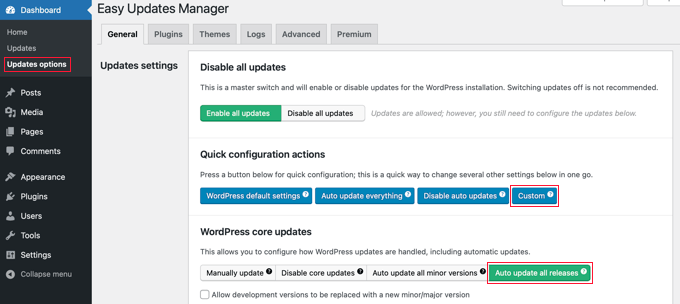
This page provides you quick access to turn on or off updates for WordPress core, plugins, themes, and translations. The default settings here will work well for most websites.
We strongly recommend that you never turn off updates for WordPress core, plugins, or themes. It will seriously compromise your site’s security and health.
Setting Up Automatic Updates for WordPress, Plugins, and Themes
Easy Updates Manager allows you to quickly enable automatic updates for WordPress core, plugins, and themes from the Dashboard » Updates options page. Simply click on the blue ‘Auto update everything’ button in the ‘Quick configuration actions’ section.


This plugin also allows you to selectively turn on automatic updates for certain plugins or themes. If you would like to selectively turn on automatic updates, then click the ‘Choose per plugin’ and ‘Choose per theme’ buttons.
Next, we’ll show you how to select which plugins and themes are updated automatically.
Setting Up Automatic Updates for Select Plugins and Themes
If you selected to individually enable automatic updates for a few plugins, then you need to switch to the ‘Plugins’ tab on the Dashboard » Updates options page.
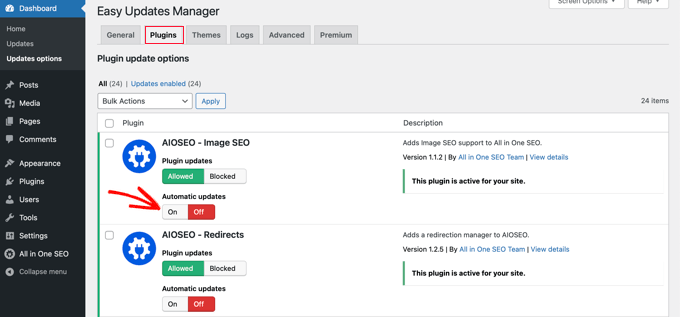
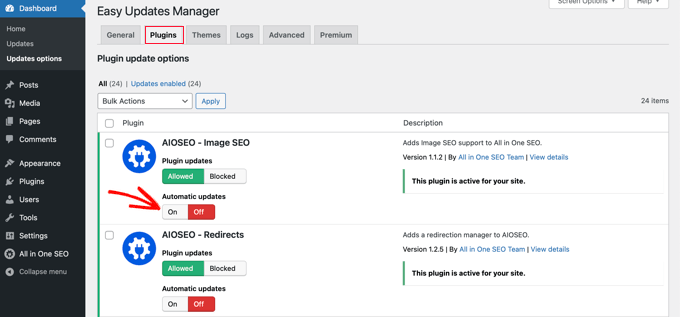
Here you will see a list of all plugins installed on your WordPress site. To automatically update a certain plugin, simply click the ‘On’ button under ‘Automatic updates’.
When you switch to the ‘Themes’ tab, you will see a list of themes installed on your site.
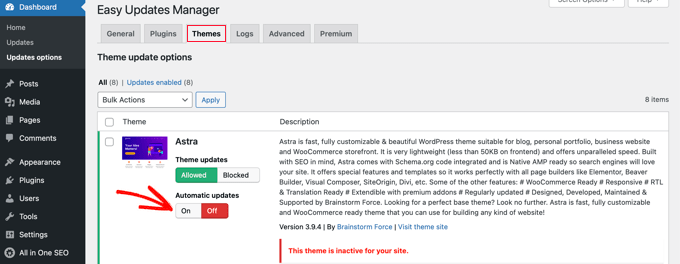
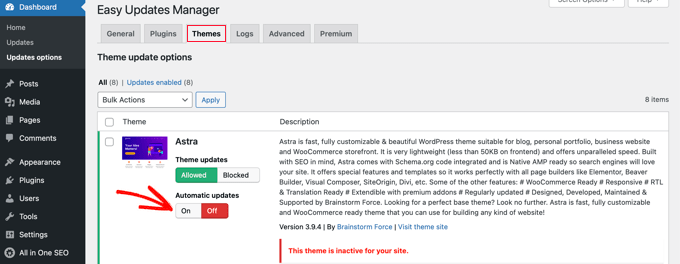
You need to click the ‘On’ button under ‘Automatic updates’ for those themes that you want to be updated automatically.
Rolling Back to a Previous Version of a Plugin or Theme
Plugin and theme incompatibilities are the major reason why some users are hesitant when it comes to updating. Even though most good developers thoroughly test their plugins, there can still be bugs that can cause your site to break.
The first step you should take to protect your website is to install a WordPress backup solution. This will let you restore your entire website if something goes wrong.
However, restoring your WordPress site from a backup can be a lot of work. If you know which plugin or theme update caused the problem, then it’s easier just to roll back that one update.
The first thing you need to do is install and activate the WP Rollback plugin. For more details, see our step-by-step guide on how to install a WordPress plugin.
Upon activation, go back to the plugins page on your WordPress site. You will notice a new Rollback option below each plugin installed on your site.
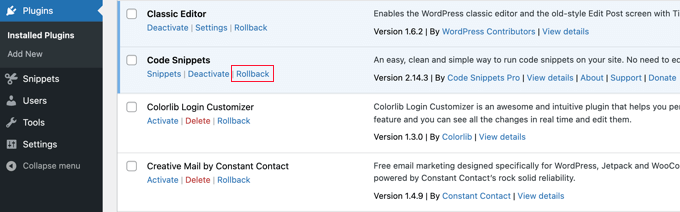
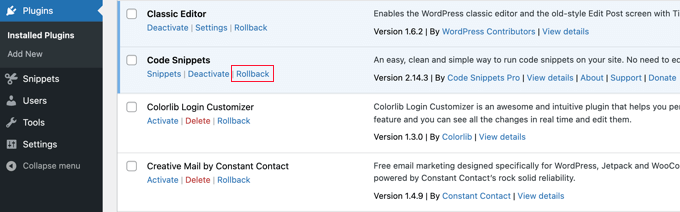
Clicking on the ‘Rollback’ link will allow you to roll back your plugin to any previous version you want. It can also roll back theme updates.
For detailed, step-by-step instructions, see our guide on how to rollback WordPress plugins.
We hope this article helped you find a better way to manage automatic WordPress updates on your site. You may also want to learn how to increase your blog traffic, or see our list of 40 useful tools to manage and grow your WordPress blog.
If you liked this article, then please subscribe to our YouTube Channel for WordPress video tutorials. You can also find us on Twitter and Facebook.


