Do you want to get email notifications for post changes in WordPress?
By default, WordPress doesn’t send notifications when posts are changed by a user. If you run a multi-author WordPress site, then you may want to stay informed about post changes on your website.
In this article, we will show how to get email notifications for post changes in WordPress.
Why Set Up Email Notifications for Post Changes in WordPress?
If you’re the only one working on your own WordPress website, then it is easier to keep an eye on everything that is happening on your website.
However, if you have other authors writing blog posts, or SEO specialists optimizing blog posts for SEO, then you may want to keep an eye on the changes they make.
For instance, you may want to be alerted when a new post is published or if changes were made to an older article.
This also helps all team members be accountable. If they make a mistake, then it can be easily caught and remedied quickly.
That said, let’s take a look at how to get email notifications for post changes in WordPress. We’ll cover two methods so you can choose one that works best for you. We’ll also show you how to undo post changes and make sure your notification emails are delivered.
Method 1: Getting Notifications for Post Changes Using WP Activity Log
This method is recommended for all users as it is easy, powerful, and flexible.
The first thing you need to do is install and activate the WP Activity Log plugin. For more details, see our step-by-step guide on how to install a WordPress plugin.
Upon activation, you’ll be asked to enter your license key. You can find this information under your account on the WP Activity Log website.
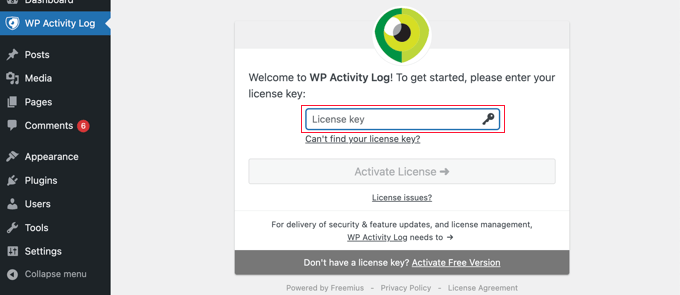
Next, you’ll be given the option to run the setup wizard. You can answer a few quick questions to set up important monitoring and logging features.
All these things can be changed later in plugin settings too.
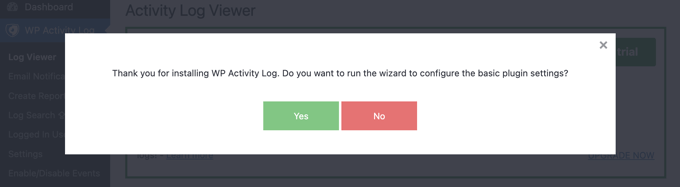
Setting Up Email Notifications for Post Changes in WordPress
After that, you need to visit the WP Activity Log » Email & SMS Notifications page and switch to the ‘Content Changes’ tab.
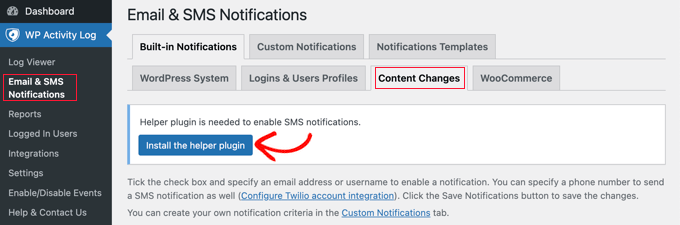
You will see a message that a helper plugin is needed to enable SMS notifications.
If you want to receive SMS notifications as well as email notifications, then simply click the button labeled ‘Install the helper plugin’. You will finish setting up SMS notifications in the next step.
Now you need to select the events that will trigger notifications. The plugin comes with three default notifications covering most content changes.
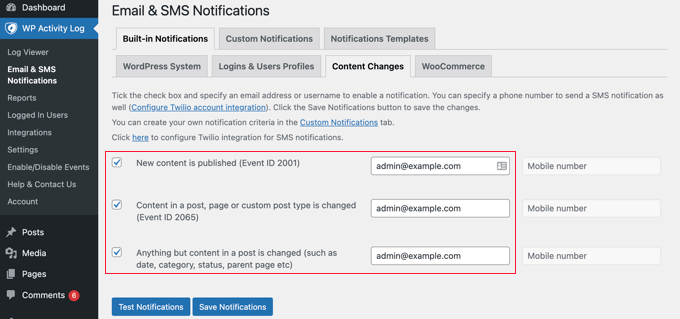
Next to each event, you need to enter the email address the notifications should be sent to. In the next step, you will also add a mobile phone number if you want to get SMS notifications for post changes.
Finally, click on the ‘Save Notifications’ button to store your changes.
Setting Up SMS Notifications for Post Changes in WordPress
WP Activity Log allows you to easily receive SMS notifications for post changes and other WordPress activities. To do that, you’ll need a Twilio account and a phone number.
Twillio is a paid service with a pay-as-you-go pricing model for SMS messages. Pricing starts at $0.0079 per SMS, and you’ll also need to purchase a virtual phone number which will be used to send messages.
Simply go to the Twilio website and signup for a free trial account.
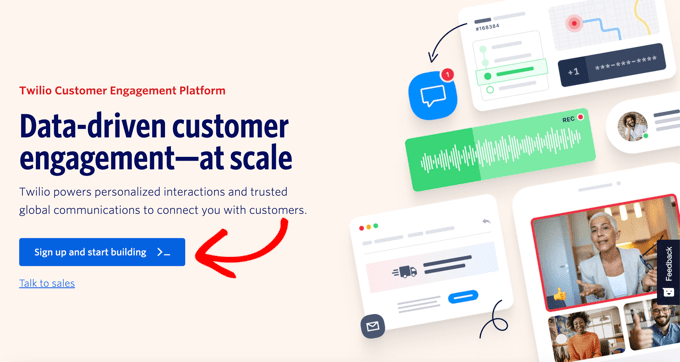
After setting up your account, you’ll reach the Twilio Console.
Here, you can copy your Account SID, Auth Token, and get a trial phone number.
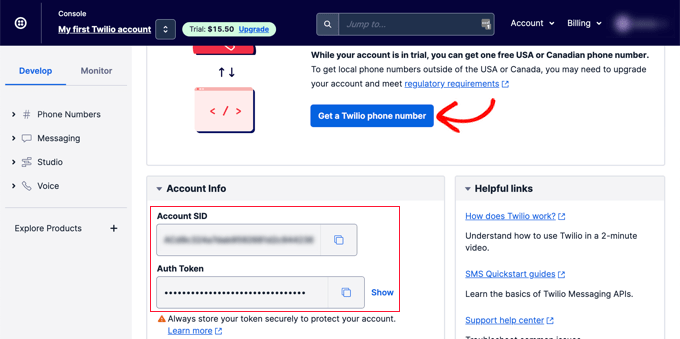
Copy and paste these values to a text editor or leave this browser tab open.
Next, you need to switch back to your WordPress website admin area and visit the WP Activity Log » Settings page. From here, switch to the SMS Provider tab and enter your Twilio Account SID, Auth token, and number.
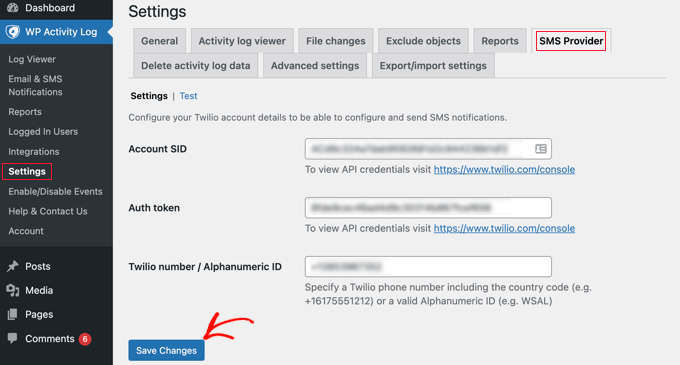
Don’t forget to click on the ‘Save Changes’ button to store your settings.
Now you can navigate back to WP Activity Log » Email & SMS Notifications and switch back to the ‘Content Changes’ tab. Here you can add a mobile phone number to get SMS notifications for post changes.
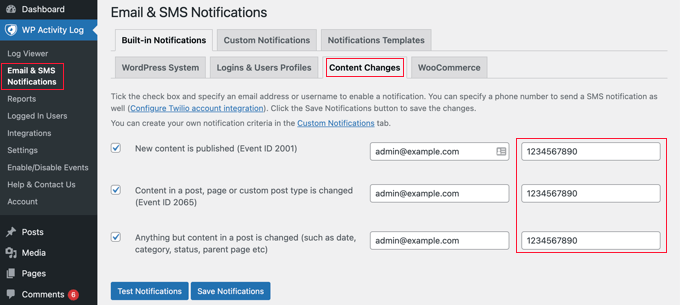
Testing Post Change Notifications with WP Activity Log
WP Activity Log allows you to easily test your post change notifications.
First, make sure you are on the ‘Content Changes’ tab of the WP Activity Log » Notifications page.
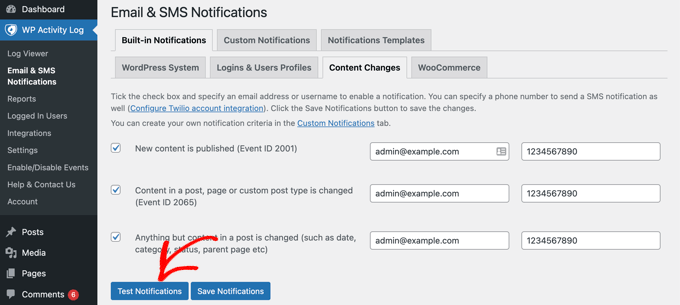
Now you can scroll down and click the ‘Test Notifications’ button.
This will bring up a popup window where you can enter an email address and a mobile phone number to send notifications.
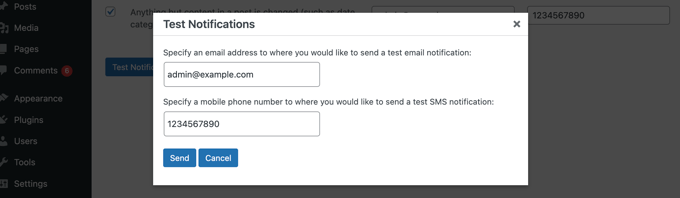
WP Activity Log will then send test notifications. If you do not receive an email notification right away, then you can jump to the section below on troubleshooting email notifications.
If you fail to receive SMS notifications, then check your Twilio credentials to make sure they are correct.
Method 2: Getting Notifications for Post Changes With Better Notifications for WP
This method is easy to use, but it doesn’t come with ready-made templates. While this method will send an email notification when a post is changed, you will have to write the email yourself and investigate the activity on your own.
First, you need to install and activate the Customize WordPress Emails and Alerts – Better Notifications for WP plugin. For more details, see our step-by-step guide on how to install a WordPress plugin.
Upon activation, you need to visit the Notifications » Add New page to create your first custom notification.
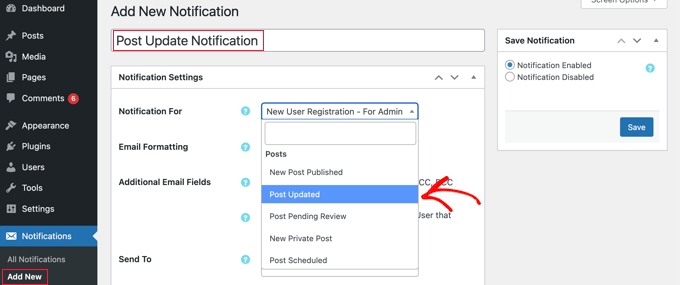
First, you need to provide a title for the notification. After that, you can choose a ‘Notification For’ option from the drop-down menu. This is the event that will trigger this notification, such as ‘Post Updated’ in the screenshot above.
If you like, you can check the ‘Additional Email Fields’ box so you can enter custom email addresses for the sender, cc, and more. If this option is left unchecked, then the plugin will simply use your default WordPress email settings.
Next, you need to select the users or user roles that will receive this notification under the ‘Send To’ option. Below that you can write the email subject and the message itself.
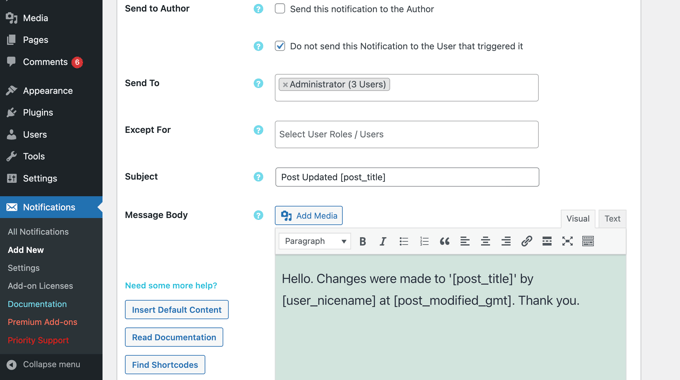
The Better Notifications for WP plugin doesn’t come with a template for post changes. This means you’ll need to write your own email message.
The plugin comes with a bunch of shortcodes that you can use to customize your notifications. You can view all of them by clicking on the ‘Find Shortcodes’ button.
Lastly, you need to click on the ‘Save’ button to store your email notification. Once you’ve done that, you’ll be able to click on the ‘Send Me a Test Email’ button to see if it is working.
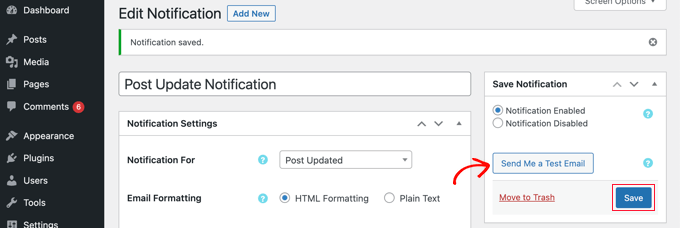
Better Notifications for WP is not an activity monitoring plugin. This means you’ll need to set up multiple notifications to cover different types of content changes in WordPress.
For instance, you may want to set up a ‘Post Published’ notification or another one for when a category or tag is changed.
The plugin also allows you to create custom notifications or modify default WordPress notifications as well. For more details, see our article on how to create better custom notifications in WordPress.
Revising and Undoing Post Changes in WordPress
Once you have received an email notification for post changes, you may want to see what changes were made, who made them, and when.
WordPress comes with a built-in revision management system that keeps track of all changes made to an article.
Simply edit the post or page that you want to review and then click on the ‘Revisions’ tab under the ‘Post’ settings from the right column.
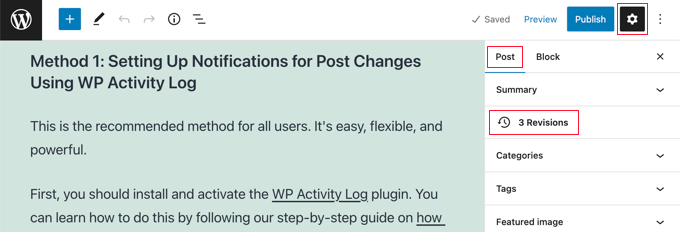
This will bring you to the post revisions screen.
You can check the ‘Compare any two revisions’ box and then move the slider below to compare the changes.
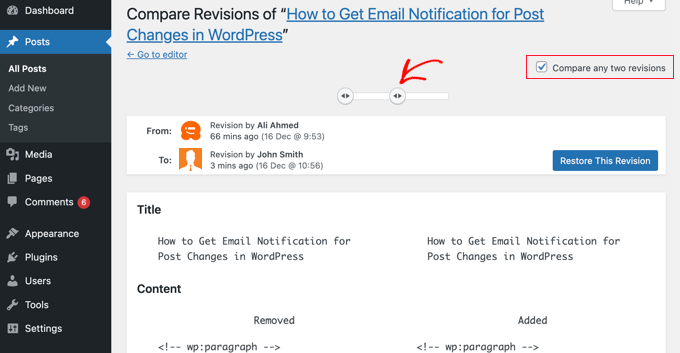
When you scroll down the post, you will see the changes between the two revisions highlighted in red and green colors.
If you don’t like the changes, then you can simply click on the ‘Restore This Revision’ button to undo them and return to the previous version.

For more details, see our guide on how to undo changes in WordPress with post revisions.
Troubleshooting Email Notifications in WordPress
By default, WordPress uses the PHP mail() function to send emails. This method does not use proper authentication (login or password) which means it can be easily misused. This is why most spam filters mark such emails as spam or block them altogether.
To fix this, you need to use a proper SMTP service provider to send out WordPress emails. There are even free SMTP servers like SendLayer, Gmail, Sendinblue, Sendgrid, and more that you can use with WordPress.
To set up SMTP, you need to install and activate the WP Mail SMTP plugin. For more details, see our step-by-step guide on how to install a WordPress plugin.
WP Mail SMTP allows you to connect your WordPress site to your SMTP service provider and send all your WordPress emails with much higher deliverability.
Upon activation, you need to go to the WP Mail SMTP » Settings page in your WordPress admin area to set up the plugin.
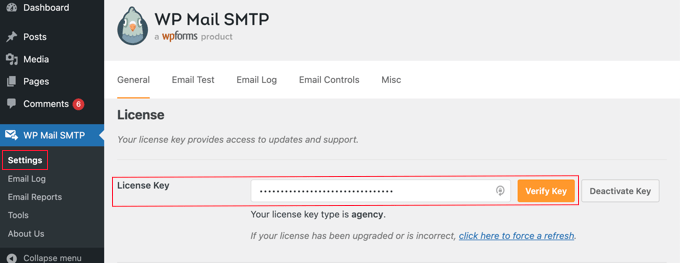
First, you need to enter your license key. You can find this information under your account on the WP Mail SMTP website.
After that, scroll down to the ‘Mailer’ section to select your SMTP service provider. WP Mail SMTP will show all top SMTP service providers. You can click on your provider and then enter the required information below (usually an API key).
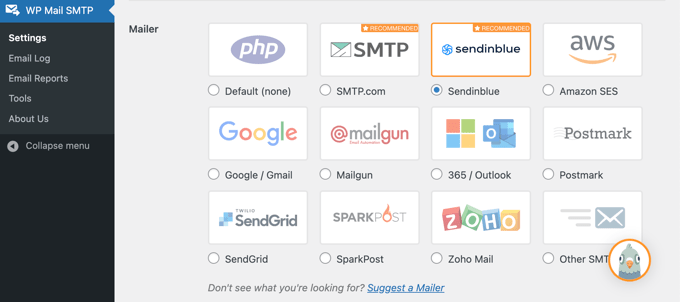
If your mailer is not listed, then you can simply choose ‘Other SMTP’ option and enter the required information.
To learn more, see our tutorial on how to fix WordPress not sending email issue.
We hope this article helped you set up email notifications for post changes in WordPress. You may also want to see our tips on getting more traffic to your blog and the best WordPress SEO plugins and tools to grow your website.
If you liked this article, then please subscribe to our YouTube Channel for WordPress video tutorials. You can also find us on Twitter and Facebook.
The post How to Get Email Notification for Post Changes in WordPress first appeared on WPBeginner.


