Are you looking for easy ways to manage, track, and control file downloads on your WordPress site?
A WordPress file download manager can help you easily manage downloads, track analytics, and control permissions on file downloads. With the right tools, you can even sell file downloads and make money.
In this article, we will show you how to easily manage, track, and control file downloads in WordPress.
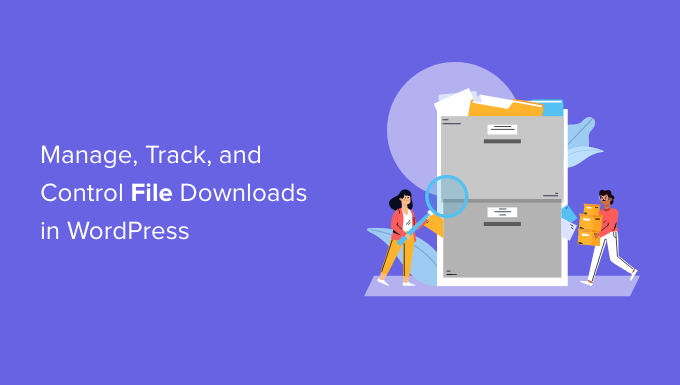
Why Manage, Track, and Control File Downloads in WordPress?
There are many reasons why you would want to manage, track, and/or control your file downloads in WordPress.
For example, you may to restrict certain files based on user roles or only give access to paying customers, or you might simply want to track how many people are downloading free files on your site.
In this article, we’re going to take you through 4 different methods. Just click on the links to jump straight to the method you want to use:
Method 1. Tracking File Downloads in WordPress Using MonsterInsights
You may not be concerned about managing or controlling downloads if you offer them for free on your WordPress website.
However, it is still best practice to at least track file downloads.
This lets you discover which of your free downloads are the most popular and where to invest your resources when creating new content.
Unfortunately, Google Analytics doesn’t automatically support file download tracking. The good news is that you can track downloads using MonsterInsights, the best Google Analytics plugin for WordPress.
First, you need to install and activate the MonsterInsights plugin. For more details, see our step-by-step guide on how to install a WordPress plugin.
You will then need to connect WordPress to your Google Analytics account, which is super easy using MonsterInsights. If you need help, then follow the instructions in our guide on installing Google Analytics in WordPress.
Note: File download tracking is also available in the free version of MonsterInsights and lets you see the reports inside Google Analytics. However, you’ll need the Pro version to see advanced reports inside your WordPress dashboard.
Once you have set up the plugin, there is no need to do any further configuration. It will automatically start tracking your file downloads as events.
To see statistics about your downloads, just go to the Insights » Reports page and switch to the Publishers tab:
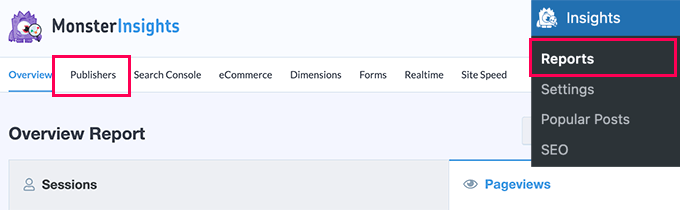
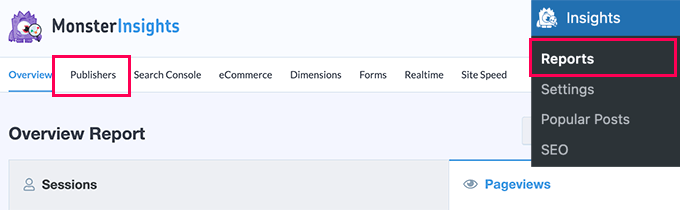
Scroll down, and you’ll see your top download links.
These will be listed along with their anchor text:
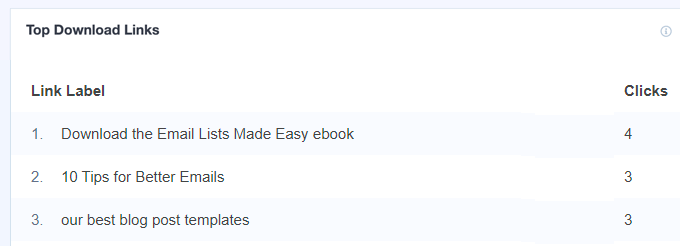
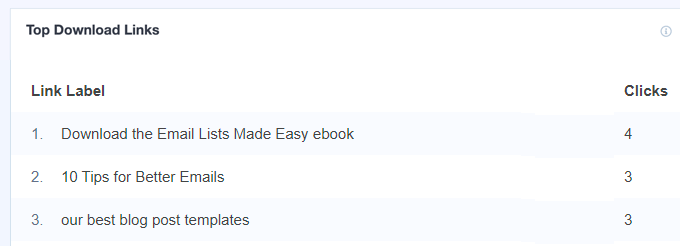
If you have more than one link to a specific file, then those links will be listed separately here. This is useful if you want to find out exactly how users are downloading files.
What if you want a report of which files are the most popular, regardless of the links used? Simply click the ‘View All Download Links Report’ button.
This will take you straight into Google Analytics, where you will see a report with the URLs of your downloaded files:
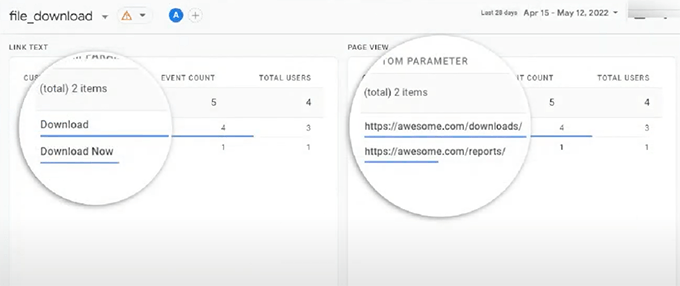
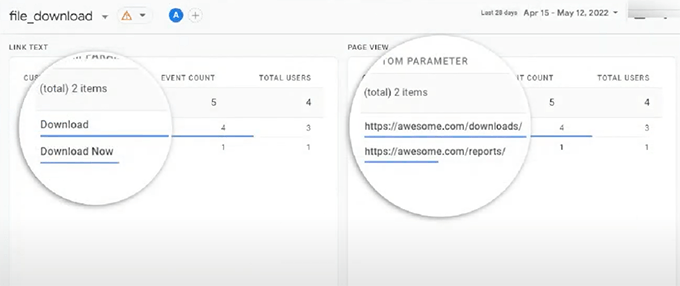
You can also manually navigate to your file download report in Google Analytics GA4.
Simply log in to your Google Analytics account and then click on the Reports » Engagement » Events tab.
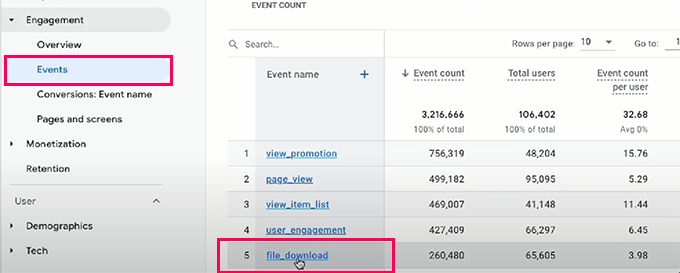
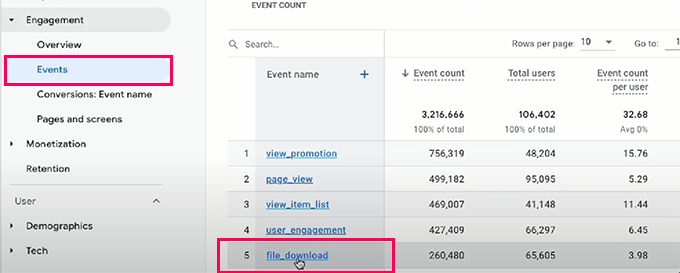
From here, click on the ‘file_download’ link under the ‘Event name’ column to view your file downloads report.
By default, MonsterInsights tracks downloads for all common file types including documents (.doc and .docx), spreadsheets (.xls and .xlsx), presentations (.ppt and .pptx), PDFs, and zip files.
If you want to track other file types, then that’s easy to do as well. Simply go to Insights » Settings page and then switch to the Engagement tab:
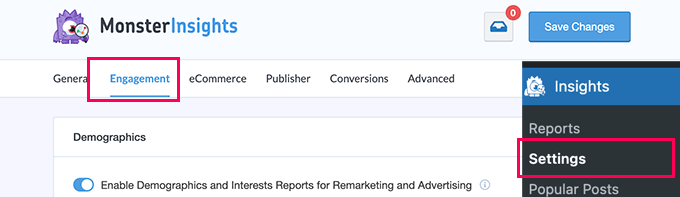
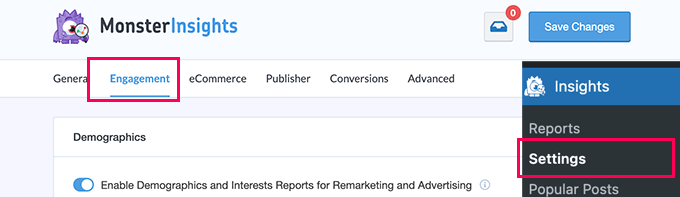
Now, scroll down to the File Downloads section.
Here you’ll see a list of file extensions currently being tracked:
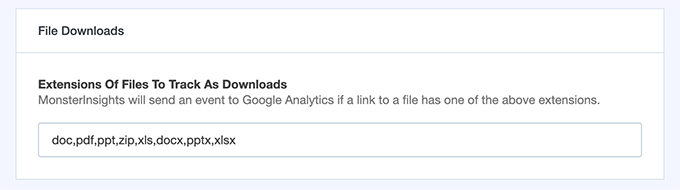
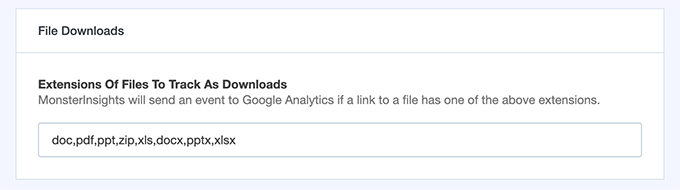
Simply type in any additional file extensions you want to track. Just make sure you put a comma between them.
Once you’re done, don’t forget to click the Save Changes button at the top to save your settings.
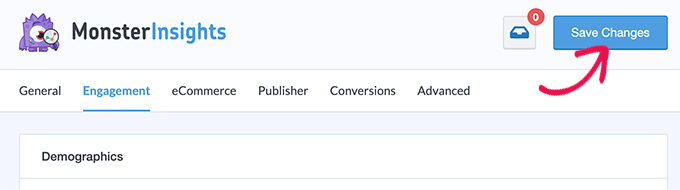
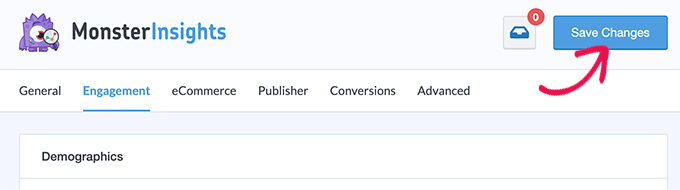
MonsterInsights will now start tracking all files ending with the file extensions you added in settings.
Even if you choose another solution below for managing and controlling file download access, we recommend always installing MonsterInsights alongside it. Doing so will help you see the right stats, which you need for growing your business.
Method 2. Controlling File Downloads in WordPress Using MemberPress
If you want to sell online courses or access to downloadable files, then a great way to control and manage file downloads is to use MemberPress.
It is the best WordPress membership plugin that lets you lock premium content on your site so that it’s only available to registered users or paying members.
MemberPress has an addon called MemberPress Downloads that lets you track each file that your members download. The addon also lets you upload multiple files, tag, categorize, and list them easily.
Aside from files, you can protect other content on your site as well. This is a great option if you are building courses or premium content library that you only want members to be able to access.
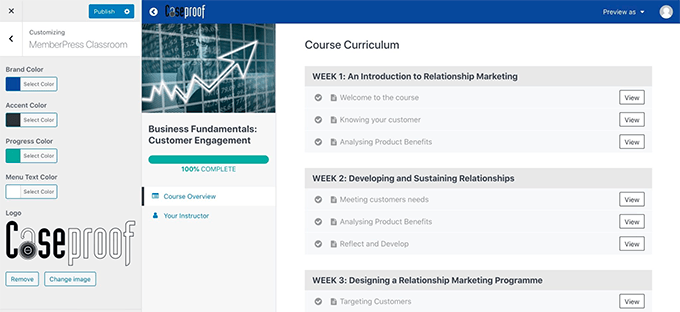
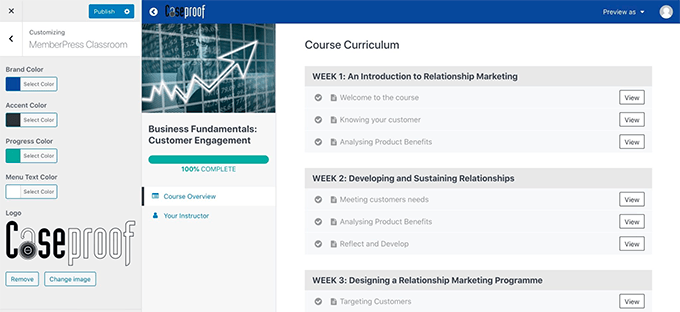
First, you need to install and activate the MemberPress plugin. For more details, see our step-by-step guide on how to install a WordPress plugin.
Upon activation, enter your license key into the MemberPress » Settings » License page in the WordPress admin area. You will find this information under your account on the MemberPress website.


Next, go to the MemberPress » Add-ons page.
Here, you simply need to find the Downloads add-on. Go ahead and click the ‘Install Add-on’ button to add it to your site:


Now, you just need to go to the MP Downloads » Files page.
From here, click the ‘Add New’ button to create a new download.
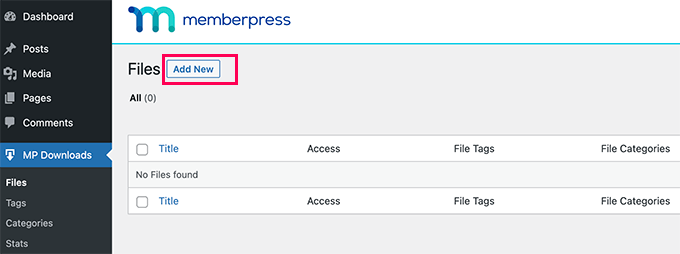
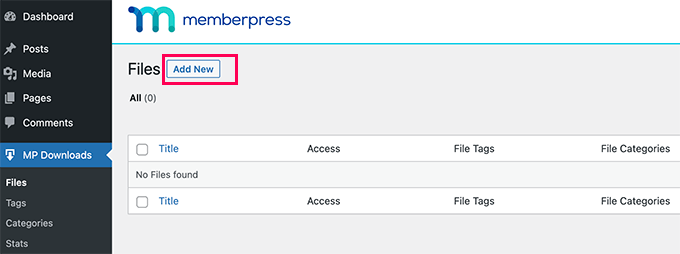
On the next screen, first, you need to enter a title for your download.
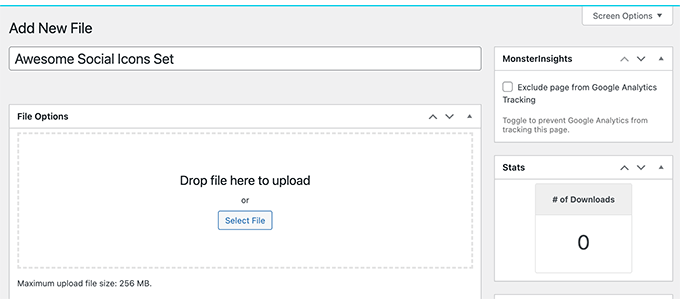
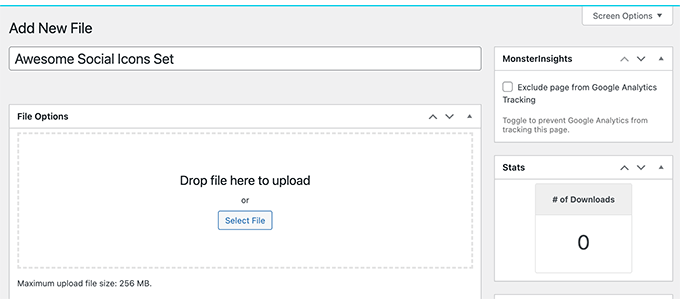
Once you’ve done that, upload the file you want to use. You can also choose additional options on this page, such as adding categories or tags to your download.
We’re going to give our file the tag ‘paid-members’ so that this file and others can be easily protected by a MemberPress rule.
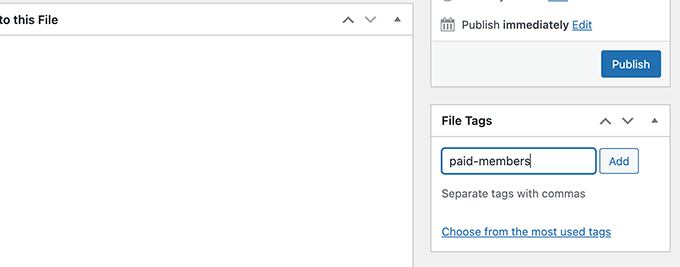
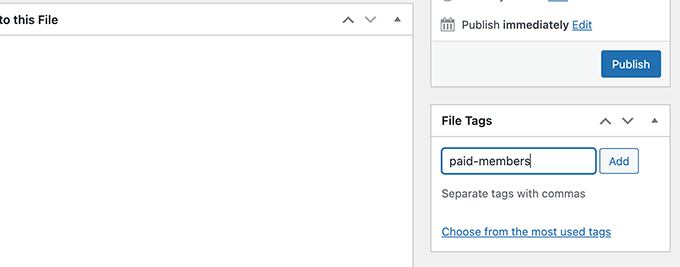
When you’re ready, click the Publish button to make your downloadable file live.


If you don’t already have a rule defining conditions that must be matched to access files with this tag, simply create one under MemberPress » Rules.
Just click the ‘Add New’ button to create a new rule:
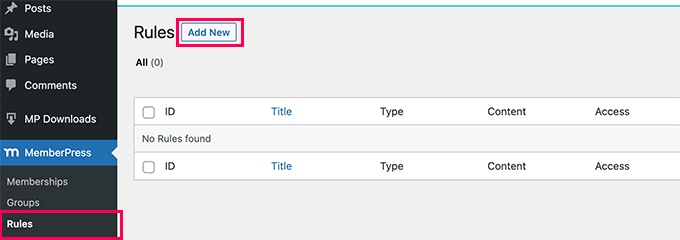
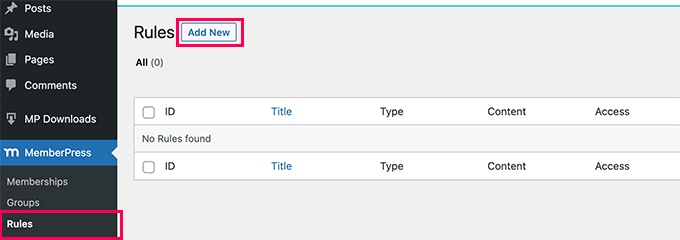
You will then see the page for adding a new rule.
From here, you can customize the new rule for the tag.
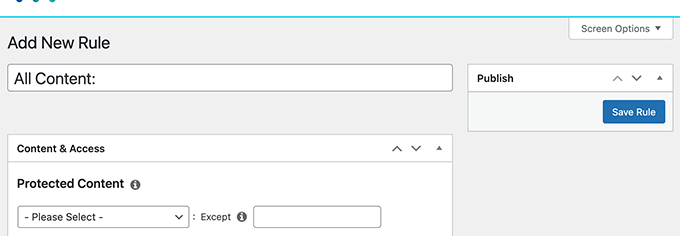
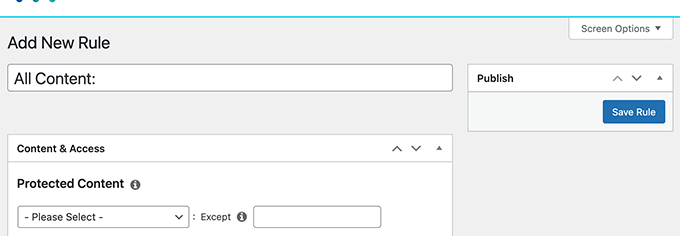
In the ‘Content & Access’ section, click on the dropdown below Protected Content.
Select ‘Files with File Tag,’ and in the box next to it, type and select the tag you’re using:
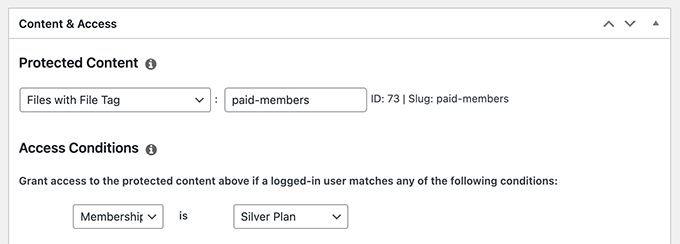
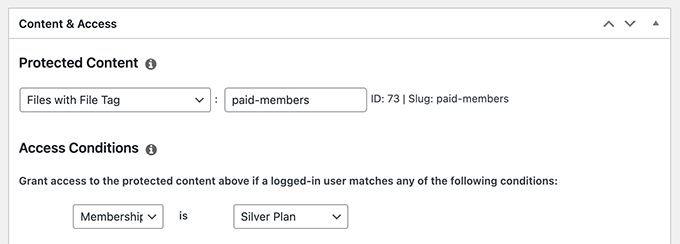
Then, under ‘Access Conditions,’ click the dropdown. Simply select ‘Membership’ and then the name of the appropriate membership level.
If you haven’t yet set up any memberships, then you can go ahead and do so under MemberPress » Memberships.
Now, go to the MP Downloads » Files page again. You will see your file listed here. It should have the correct access type based on its tag.
Click the ‘Copy Shortcode’ link to get the shortcode for this file.


Next, paste this shortcode into any post or page on your WordPress site.
You can also create a new page just for your file download.
First, go to Pages » Add New in your WordPress admin. Then, go ahead and paste your shortcode into your page. WordPress will automatically create a shortcode block for you if you’re using the block editor.
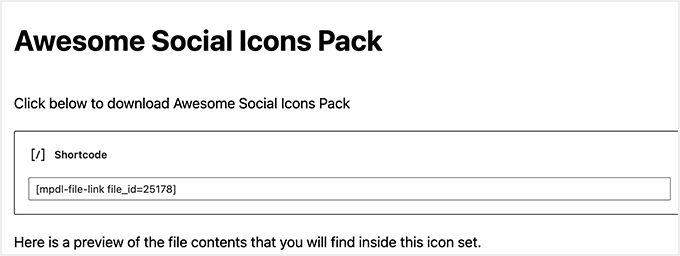
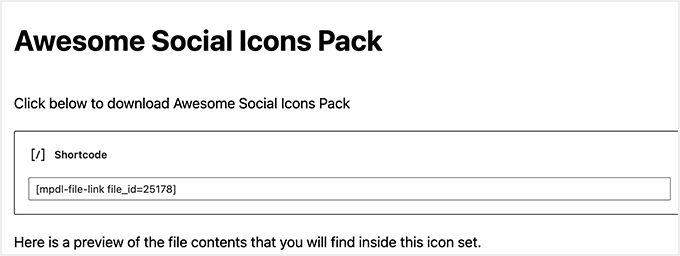
Once you’ve added all the content you want on your page, simply click the ‘Publish’ button to put it live on your site.
Remember to protect your page using MemberPress rules if you want both the page and the file to only be accessible to members.
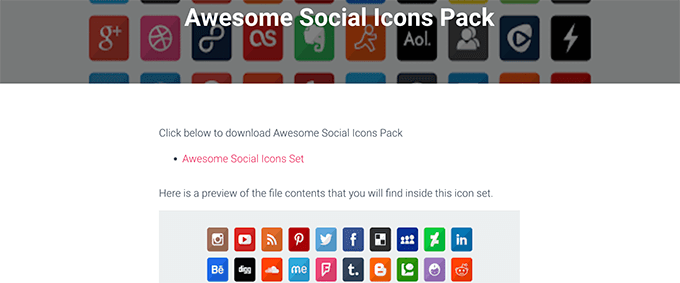
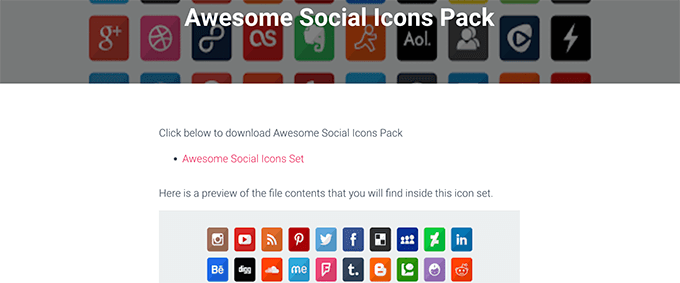
You can view your download stats by visiting the MP Downloads » Stats page.
You will see the list of users who downloaded the file with a time stamp.
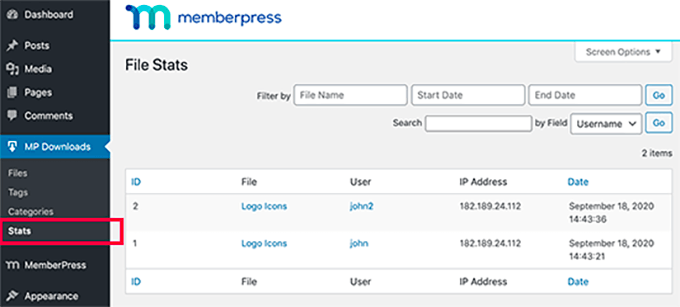
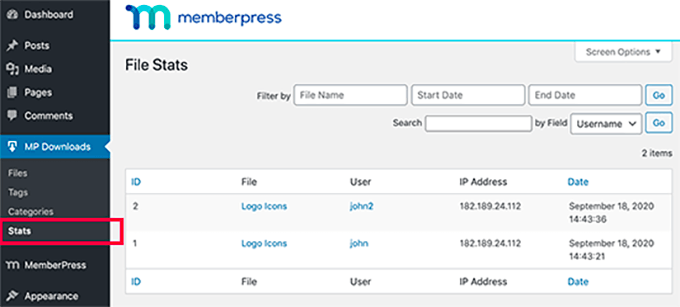
If you need further instructions, then please refer to our step-by-step guide on how to create a membership site in WordPress.
Method 3. Managing File Downloads in WordPress Using Easy Digital Downloads
To manage all of your file downloads, we recommend Easy Digital Downloads.
It is the best WordPress eCommerce plugin for selling digital goods, including file downloads, ebooks, software, music, and more.
It comes with advanced features like a shopping cart, activity tracking, multiple payment gateways, discount coupon codes, and more.
We use Easy Digital Downloads to sell our premium WordPress plugins.
To get started, first, you need to install and activate the Easy Digital Downloads plugin. For more details, see our step by step guide on how to install a WordPress plugin.
Upon activation, you need to visit the Downloads » Settings page to configure the plugin. You’ll start by providing your business details and choosing a currency.
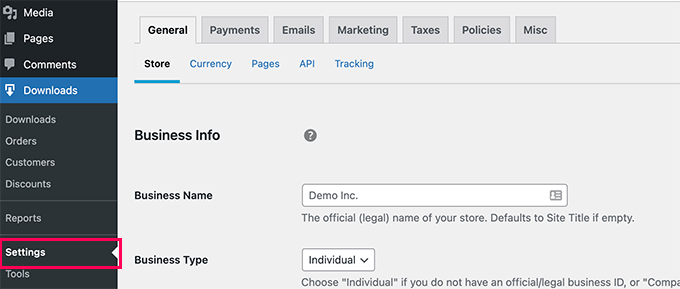
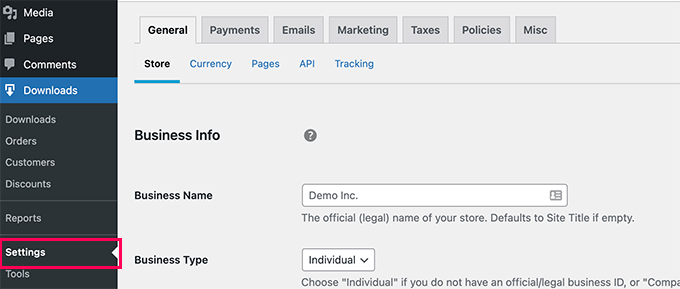
Next, switch to the ‘Payments’ tab to configure a payment gateway.
Easy Digital Downloads supports PayPal and Stripe out of the box. You can download extensions to add support for more payment gateways if needed.
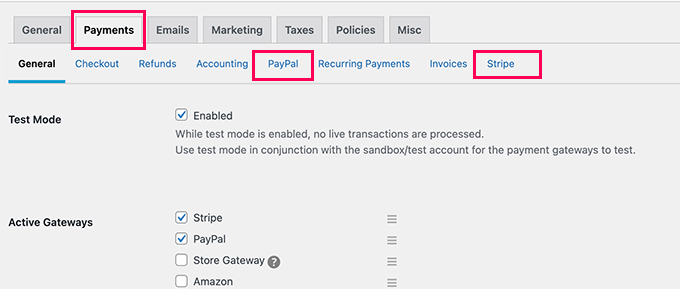
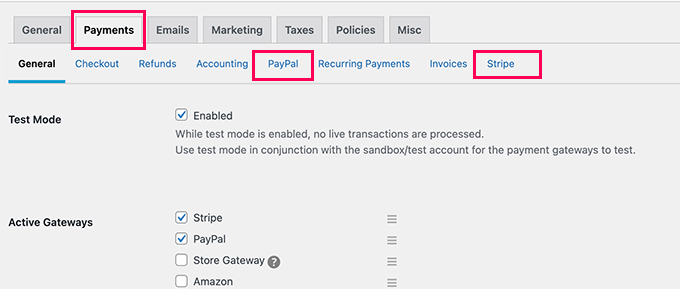
After that, just switch to the tab for the gateway you’re using and enter your account details.
After setting up payments, you can start adding your file downloads.
Simply go to the Downloads page and click on the ‘Add New’ button at the top.
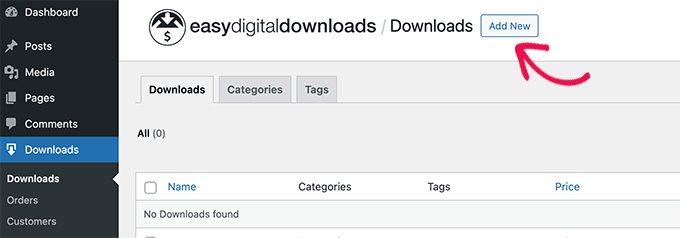
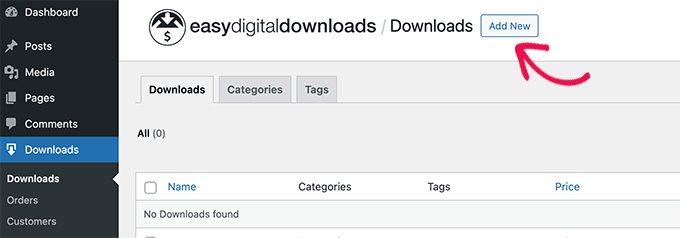
On the next page, go ahead and provide the title and description for your download.
Below that, add pricing for your digital download. If you want to offer a download for free, then simply enter $0 under ‘Pricing Options.’
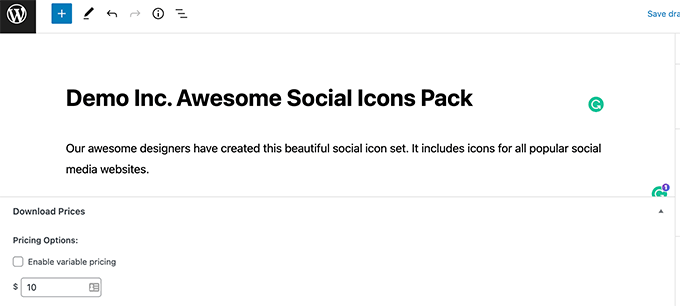
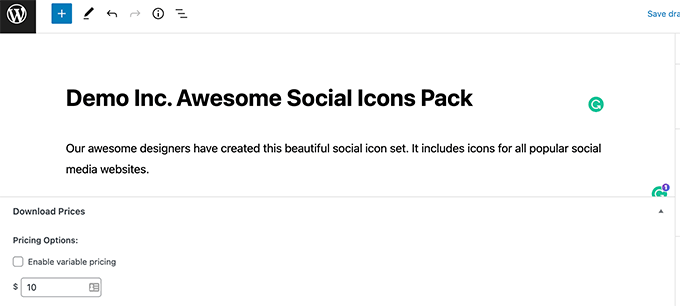
After that, scroll down to the ‘Download Files’ section.
From here, you can add a title for your file download, and then either select the file from your media library or upload the file from your computer.
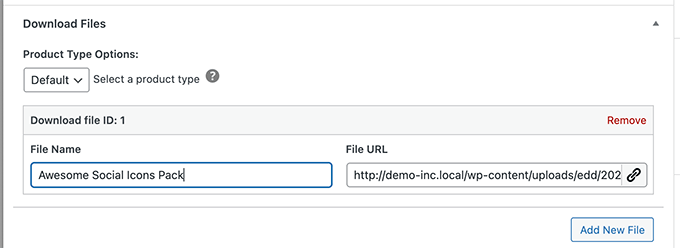
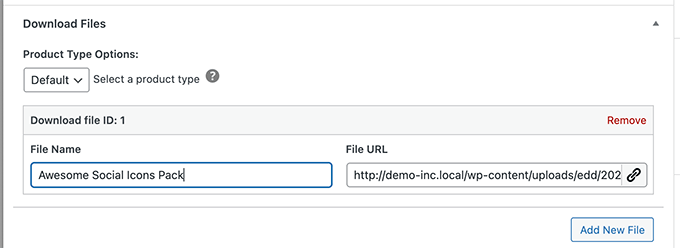
Next, you can add categories or tags for your file download, add images, set download limits, and more.
Finally, click the ‘Publish’ button to make your download live on your website.
You can now preview or visit your file download page to see it in action.
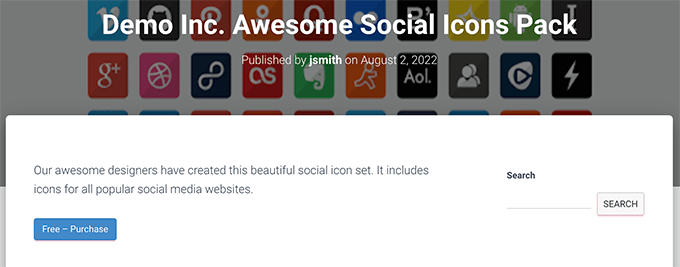
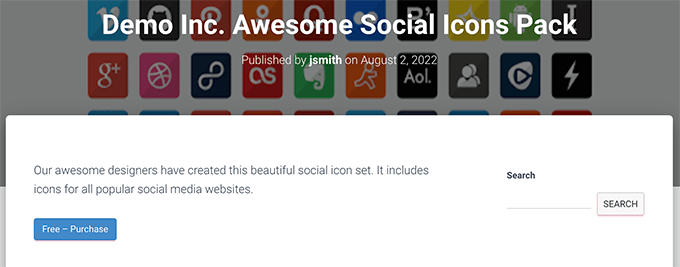
Your users will be able to add the download to their cart and continue shopping or complete their purchase.
You will be able to track and manage everything using Easy Digital Downloads reporting.
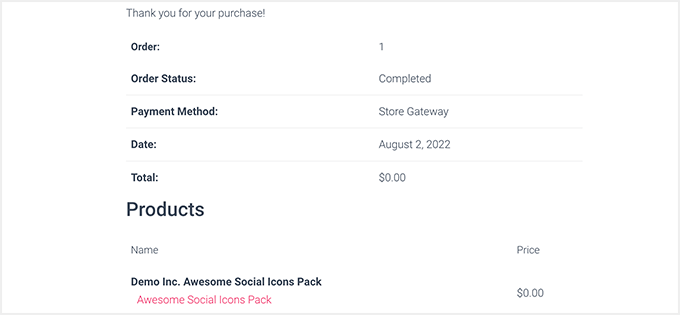
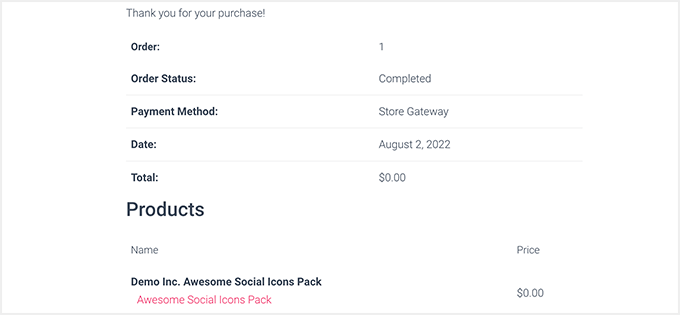
Viewing Advanced Reports for Easy Digital Downloads
Easy Digital Downloads doesn’t come with advanced reporting features in the core software.
However, you can install EDD Advanced Reports extension to unlock advanced reporting features. For more details, see our step by step guide on how to install a WordPress plugin.
Note: You’ll need the ‘All Access Pass’ for Easy Digital Downloads to download this extension, or you can purchase EDD Advanced Reports separately.
Upon activating the extension, you can go to Downloads » Reports page to view your file download reports.


From here, you can switch to different tabs to see detailed reports.
For instance, you can see which files are downloaded more often, popular payment gateways, refunds, taxes, and more.
Method 4. Managing File Downloads in WordPress Using WooCommerce
This method is for users who want to sell file downloads alongside physical goods like shirts, swag, etc.
For this method, we will be using WooCommerce, which is the most popular eCommerce plugin for WordPress.
It is perfect for users who want to sell file downloads or make an online store.
WooCommerce can be used to sell both digital downloads and physical goods. You can also use it as your WordPress download manager to offer free downloads. It lets you easily track customers, manage downloads, and view stats.
Let’s get started.
The first thing you need to do is install and activate the WooCommerce plugin. For more details, see our step-by-step guide on how to install a WordPress plugin.
Upon activation, you should see the WooCommerce setup wizard. You can start by providing your store details and then follow on-screen instructions.
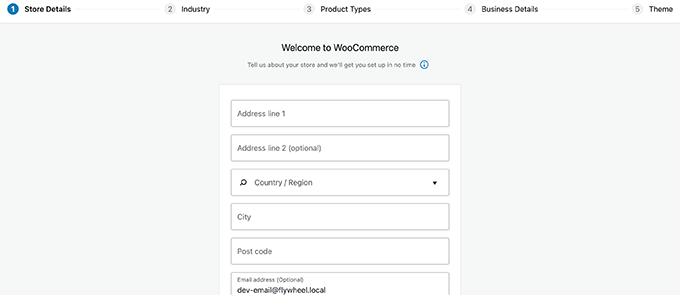
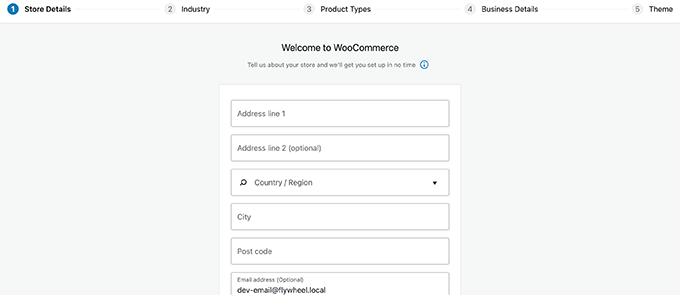
On the ‘Product Types’ screen, you need to select Downloads as one of the product types that you’ll be selling in your store.
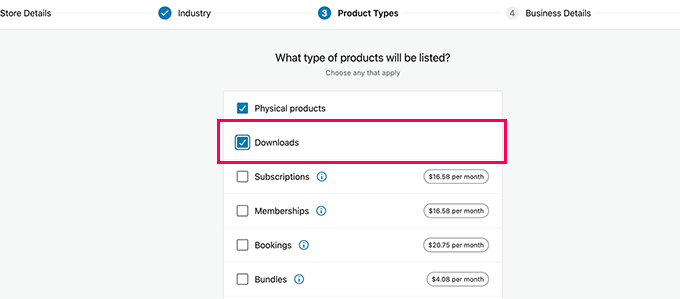
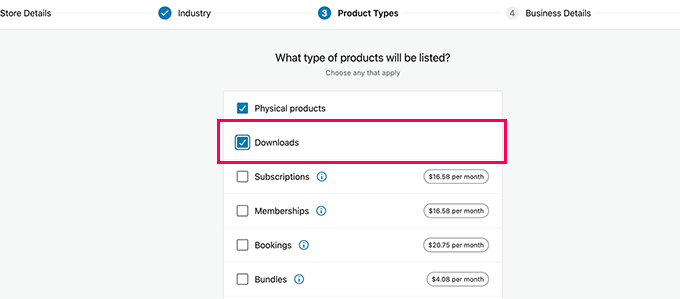
Once you finish the setup process, you will see your WooCommerce store’s dashboard.
Go to the Products » Add New page to add your first file download.
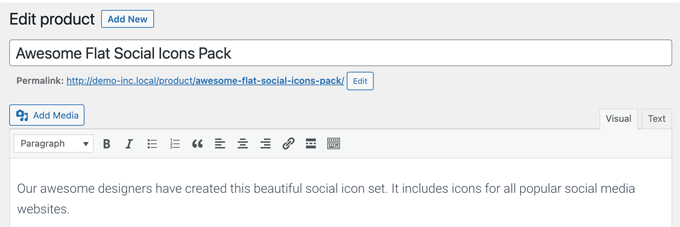
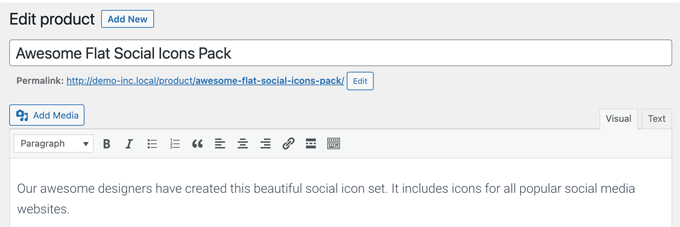
Go ahead and give your new product a title and a description. After that, scroll down to the ‘Product data’ section.
Here, you need to check the ‘Virtual’ and ‘Downloadable’ checkboxes to indicate that the product is a digital download.
Virtual products are products that don’t require shipping and can be delivered online, such as memberships, subscriptions, digital passes, and more. Similarly, Downloadables are products that users can download on their computers.
You also need to enter the price. If you’re creating a free download, you need to put 0 here.
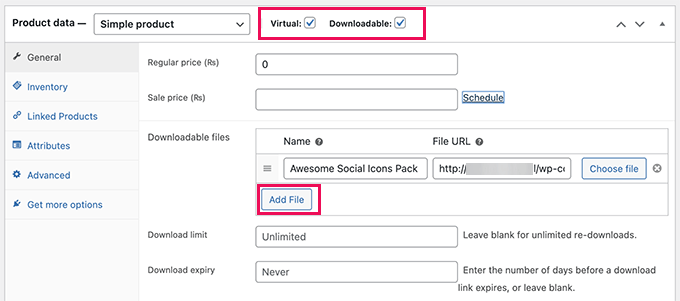
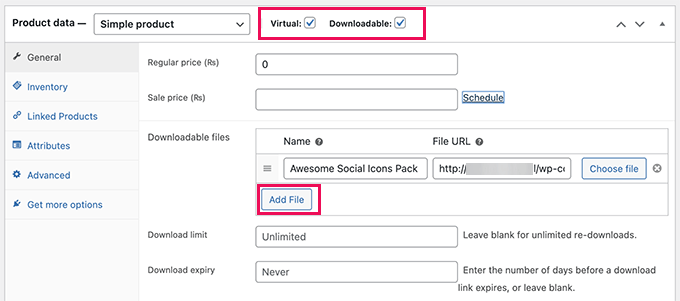
After that, click on the ‘Add File’ button to upload the file for your digital download.
If you want, you can also fill out other options on the page. For example, you can add product images, add a short description, select a product category, and more.
Once satisfied, click the ‘Publish’ button near the top of the page to make your product available.
Your users can now go to the product page and add the product to their cart. If it is a free product, then they will be able to check out without adding payment information. Otherwise, they can pay as normal.
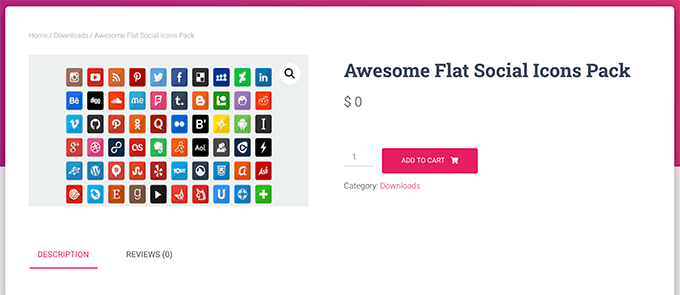
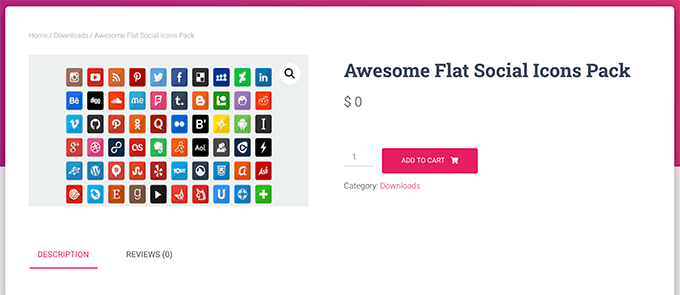
After checkout, the user will be given instructions about how to download the file to their computer.
Tracking File Downloads in WooCommerce
To view how your file downloads are doing, just go to Analytics » Downloads in your WordPress dashboard. From here, you will see an overview of file downloads with a list of popular downloads below.
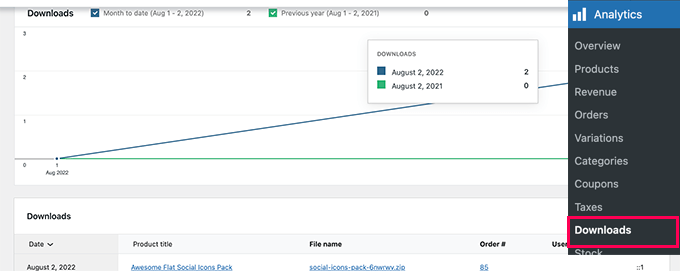
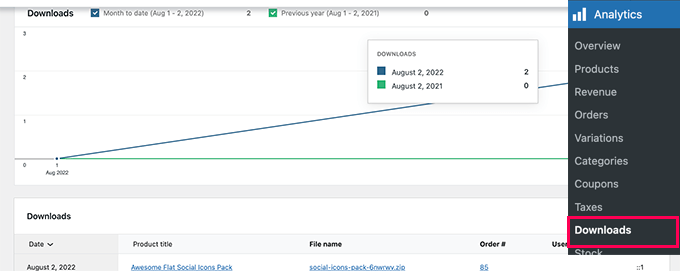
You can also switch to different pages under ‘Analytics’ to see how your store is doing.
For instance, you can see your top products/downloads under the ‘Products’ page.
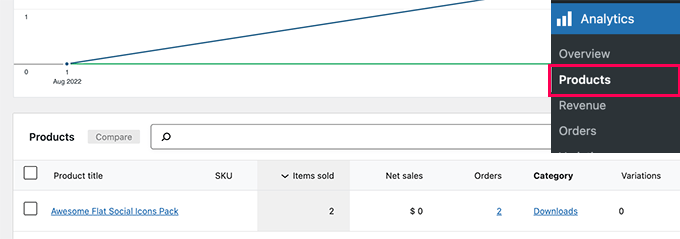
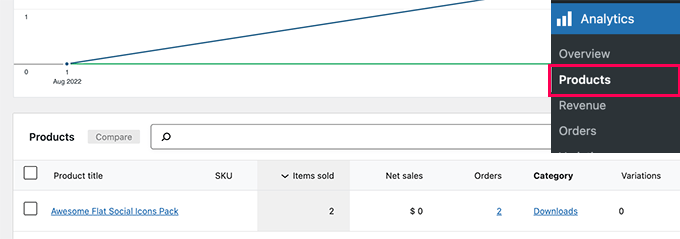
Bonus: Tracking Conversions For Your File Downloads in WordPress
You may have noticed that three of the platforms we mentioned come with only basic reporting features.
For instance, they can show you the number of downloads, customers, and the files they bought. However, they will not show you what led a customer to conversion.
This information is significant as it tells you what’s working on your website and helps you make decisions for your business’s growth.
This is where MonsterInsights comes in.
It is the best Google Analytics plugin for eCommerce websites and helps you easily track conversions. For step-by-step instructions, see our guide on how to easily set up WooCommerce conversion tracking or look at the complete WordPress conversion tracking guide.
We hope this article helped you learn how to manage, track, and control file downloads in WordPress. You may also want to see our tips on the best email marketing services to sell your digital downloads better.
If you liked this article, then please subscribe to our YouTube Channel for WordPress video tutorials. You can also find us on Twitter and Facebook.


