Do you want to monitor the server uptime for your WordPress site?
You want your website to be available whenever your customers come to visit, so you need to make sure it stays online. When you monitor server uptime, you’ll be alerted if your website goes down so you can get it fixed quickly.
In this article, we’ll show you how to easily monitor server uptime in WordPress. We’ll share multiple uptime monitoring solutions, and you can choose one that works best for you.

Why Monitor Your WordPress Website Server Uptime?
The servers used by poor-quality hosting companies go down frequently and stay down for minutes or even hours. While many WordPress hosting companies promise 99.9% server uptime, they don’t always live up to their promise.
Whether you run a blog, online store, or any other kind of site, downtime can affect your business, website reputation, and user experience:
- More Downtime Means Losing Money: If your website remains inaccessible for a long period of time, then you will inevitably lose revenue.
- User Experience and Brand Reputation: Having your website down is like closing your door in a visitor’s face, even if you’re not doing it intentionally. It creates a bad impression and you may lose potential customers.
- Search Engine Influence: If your website is frequently down, then search engines might assume that your website is too unreliable to recommend. Often they penalize those websites that fail to maintain 24/7 uptime.
You can monitor your server’s actual uptime to track outages on your WordPress website. You use tools that will notify you immediately by email or SMS if something goes wrong with your site. This will allow you to get it fixed as soon as possible.
With that being said, let’s take a look at some of the best tools for monitoring server uptime for your website. You can use the list below to jump to the tool you are most interested in:
Monitoring Server Uptime Using UptimeRobot
UptimeRobot is a website monitoring tool that offers both a free plan that checks your website every 5 minutes and a Pro plan that checks every 60 seconds.
Pro pricing starts at $7.00 per month and includes SMS, voice call, email, and other alerts.
The first thing you need to do is visit the UptimeRobot website. Once there, you should click the ‘Register for FREE’ button at the top of the screen.
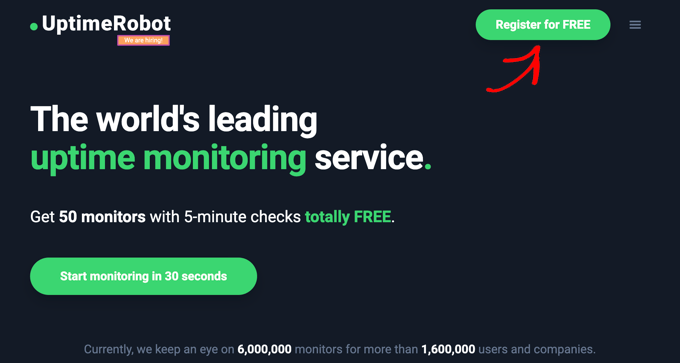
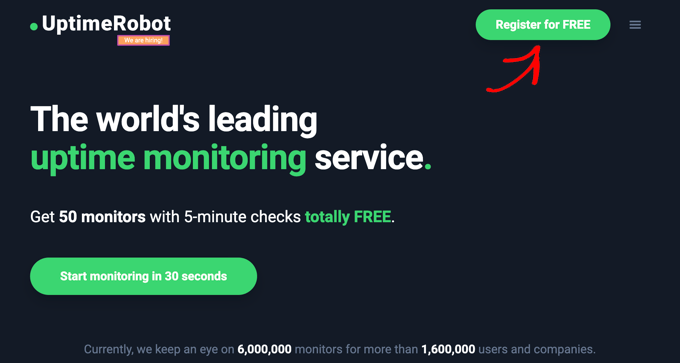
Next, you create a free UptimeRobot account.
Simply fill in your personal details and a password, and then click the ‘Register Now’ button.


A message will be displayed asking you to go to your email inbox to proceed.
You should find an email with the subject ‘UptimeRobot – Account Activation.’ It will contain a link you need to click to activate your account.
This will take you back to the UptimeRobot website. You can click on the ‘Upgrade now’ button to get a discount on the Pro plan, or the ‘Maybe later’ link to choose the free plan.
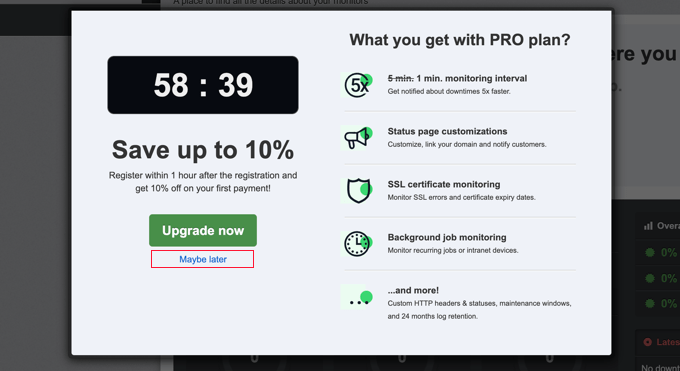
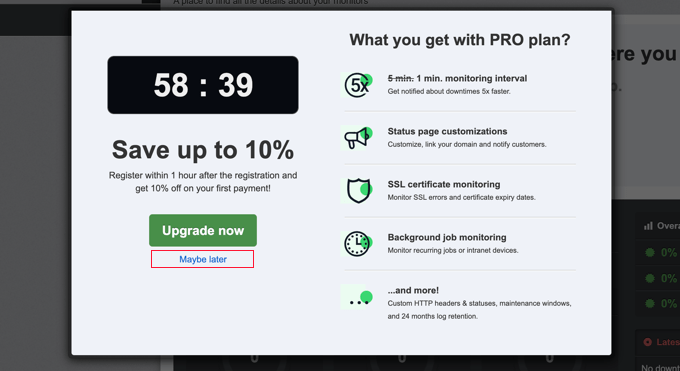
In this tutorial, we’ll use the free plan.
You should now see your UptimeRobot Account Dashboard. From here, you need to click the ‘Add New Monitor’ button.
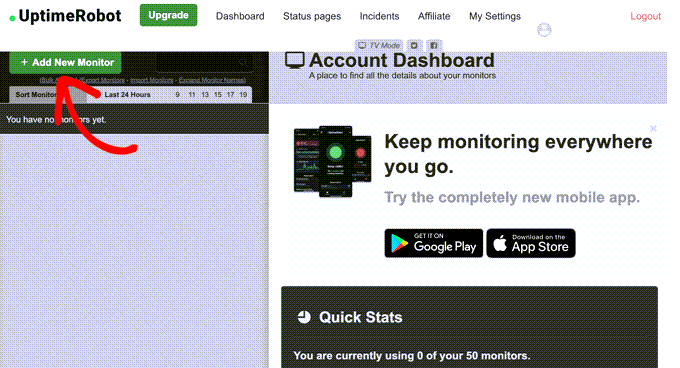
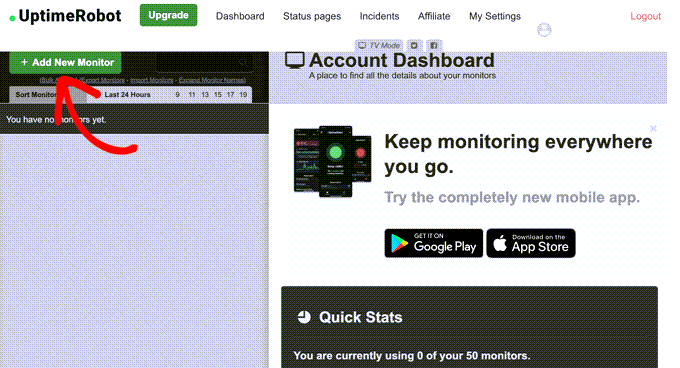
This will bring up a popup where you can configure the monitor.
You should select ‘HTTP(s)’ for the monitor type and then add the name and URL of your website. Make sure you set the monitoring interval to 5 minutes if you have the free plan, or 1 minute if you are a Pro user.
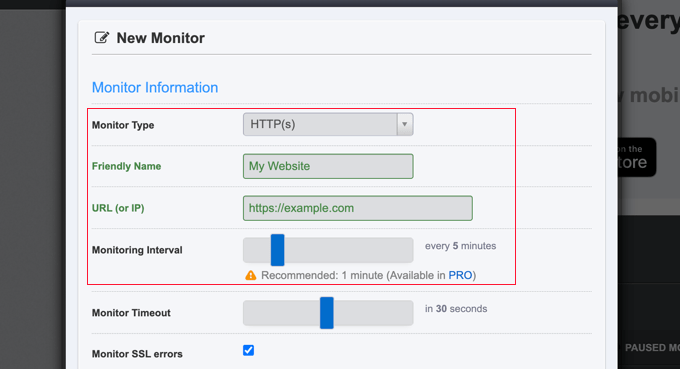
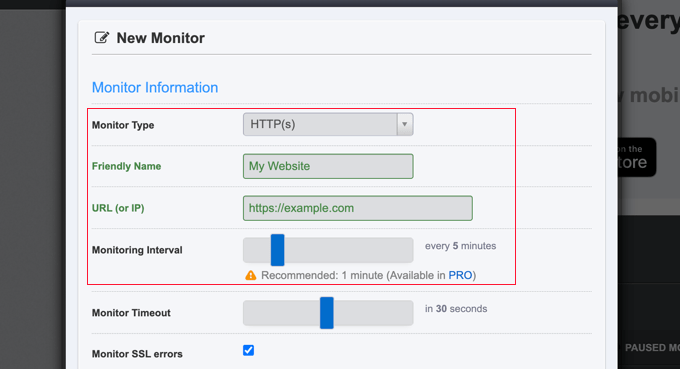
As you scroll down the popup you need to check the box next to your email address so you are notified when your site goes down.
Clicking the gear icon reveals additional optional controls for your notifications.
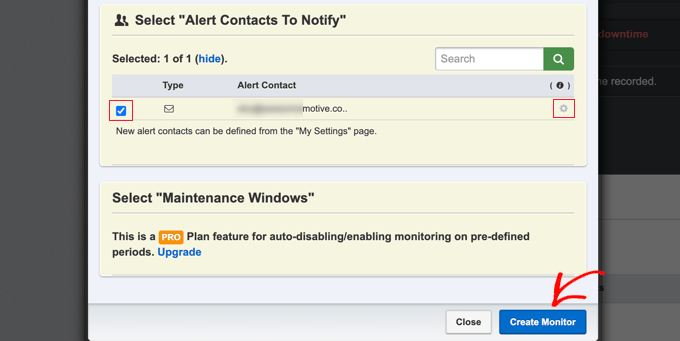
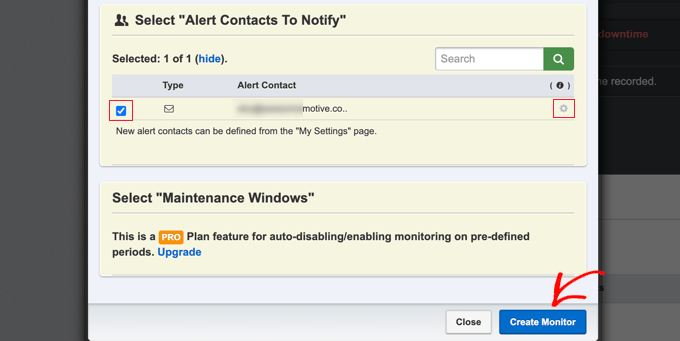
Pro users can select maintenance windows that allow you to automatically disable monitoring for predefined periods, such as when you perform maintenance on your site.
Once you are done, make sure you click the ‘Create Monitor’ button to save your changes.
UptimeRobot will now start monitoring your server uptime.
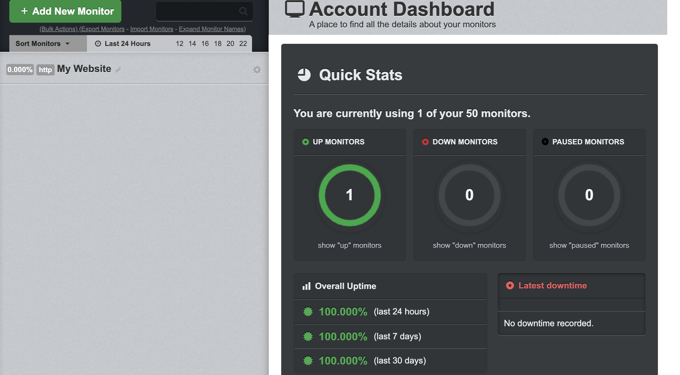
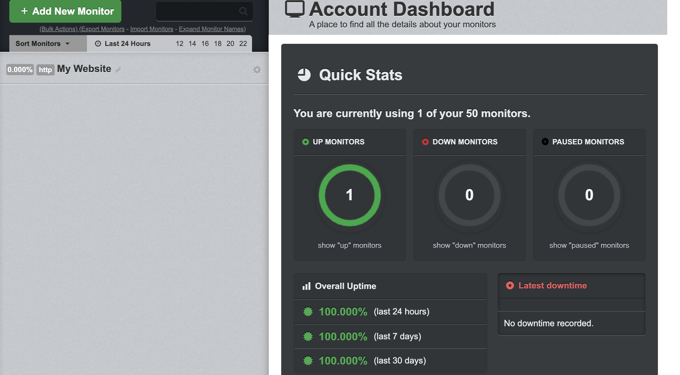
You’ll see detailed stats on your UptimeRobot account dashboard and receive alerts when your website is down.
Monitoring Server Uptime Using Pingdom
Pingdom is a popular performance monitoring tool that allows you to set up server uptime monitoring for your website. It is a paid service with plans starting from $10 per month.
Pingdom is a more robust platform offering a real-time uptime monitoring service. They offer detailed stats, logs, monitoring from various geographic locations, and more.
First, you need to visit the Pingdom website and click on one of the green buttons to start your free trial.
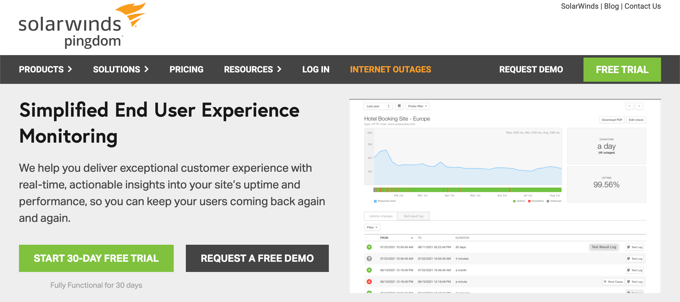
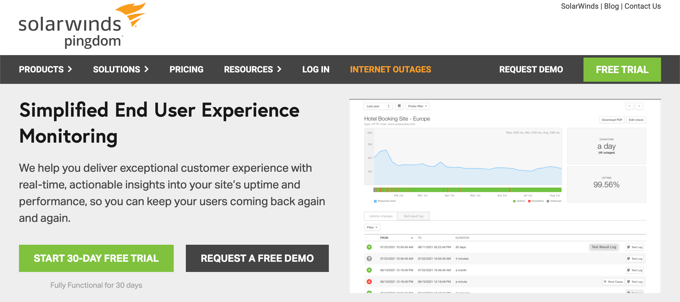
You’ll be asked to provide some personal details to create an account. These include your name, email address, password, and country.
When you’re ready, click the ‘Start Free Trial’ button.


Next, you will be asked to fill in some additional account information, including your state and time zone.
You should carefully check the phone number and email address because that is how you will be notified if your site goes down.
Finally, add the URL of your website so that Pingdom can monitor it.
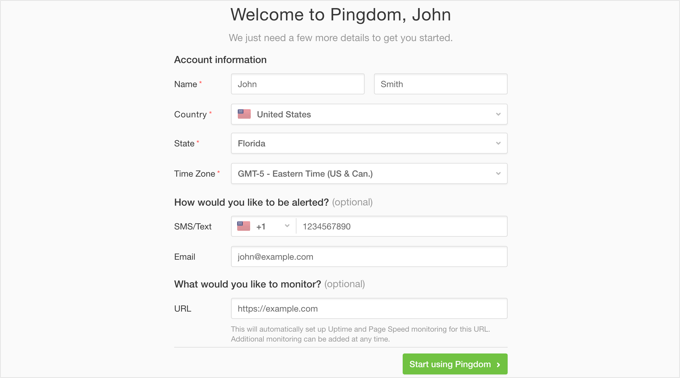
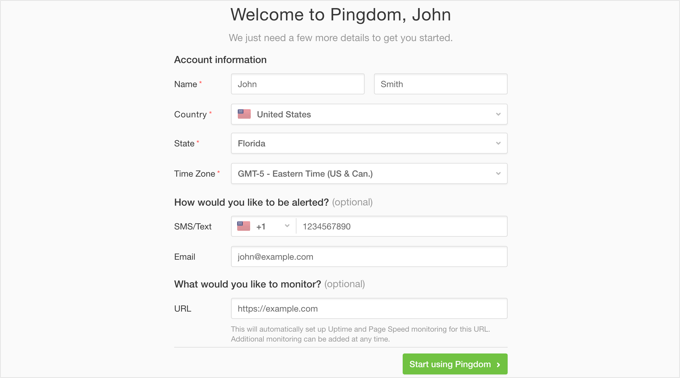
As soon as you click the ‘Start using Pingdom’ button, Pingdom will automatically set up monitoring. You will receive a test alert to your email address and cell phone.
That’s all. You have successfully set up uptime monitoring for your website using Pingdom.
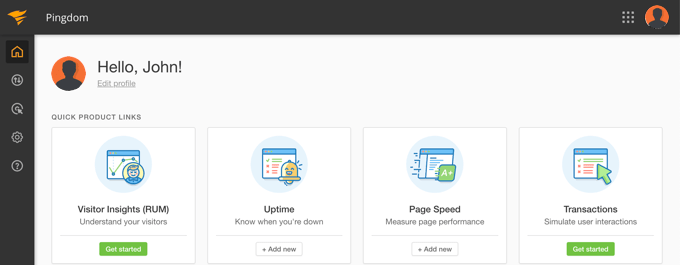
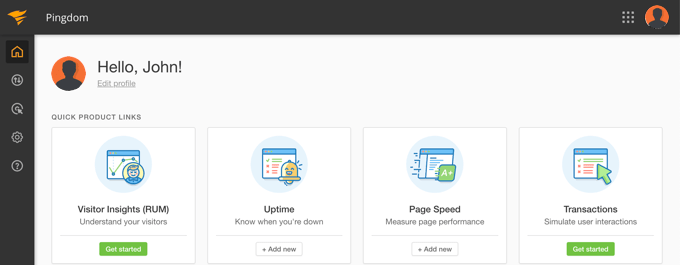
You can set multiple alerts and track for various locations. Pingdom documentation and support can help you set that up, but their interface is fairly straightforward.
Pingdom also keeps your uptime history so you can evaluate your web hosting company’s performance over time.
If you like the service, you can keep using it without interruption, starting at $10 per month.
Checking Whether Your Website Is Currently Up or Down
When you have difficulty accessing your website, you won’t know whether the site is really down or you’re simply facing internet issues. You can quickly check using IsItWP’s free uptime checker tool.
Simply visit the Website Uptime Status Checker website, then enter the URL of your own site.
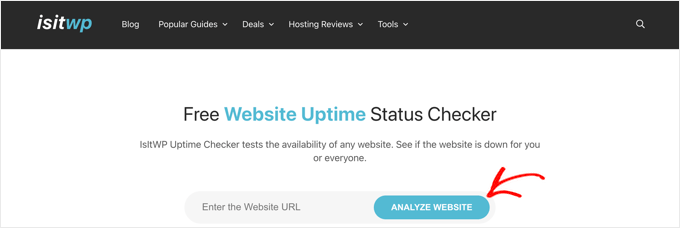
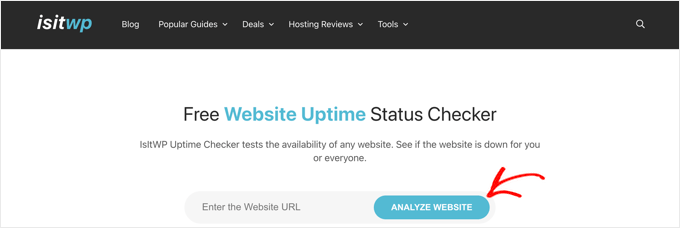
The Uptime Uptime Status Checker tool will quickly check your website and let you know if it is up or down.
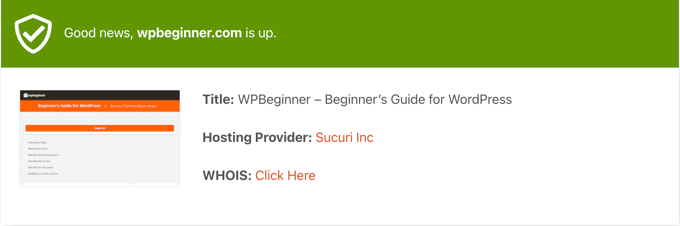
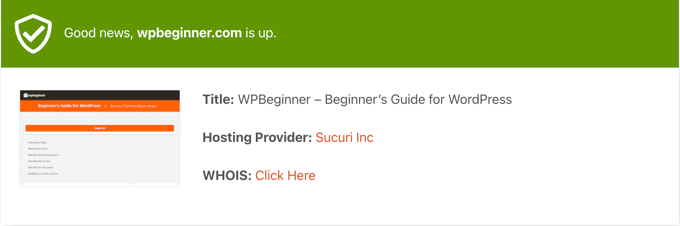
What to Do When Your Website is Down
If your website is down and you need to figure out what to do next, then here are the step-by-step instructions you should follow.
You should start by checking your site with IsitWP’s Uptime Checker tool. This will let you know if your website is down for everyone, or just for you.
What to Do if Your Website Is Down for Just You
If your website is up but you’re unable to access it, then you should first clear your browser cache and DNS cache. After that, you should try reloading the website.
If that doesn’t work, then see if you can access your website from a different IP address. You can do so by using a VPN service or even just using your mobile phone’s internet.
If you can access your website this way, then this means that either your internet service provider or your hosting company has accidentally blocked your IP address. You can contact both service providers to resolve the issue.
If you recently changed your domain name‘s DNS settings, then this could also mean that the DNS has not been updated in your particular geographic location.
All you can do is wait until the DNS changes are propagated around the world. This may take a few hours to a day.
What to Do if Your Website Is Down for Everyone
If you have verified that your website is down for everyone, then you need to immediately reach out to your hosting provider. They may be having issues with their server and can provide you with more details.
Most hosting companies are quick to respond to such issues, and your website should be back up again soon.
However, if your website is down frequently, or you don’t get a satisfactory answer from the support team, then you should switch to a better hosting provider.
What to Do if You Need a Better Hosting Provider
Due to tough competition in the hosting industry, some less reputable companies have cut costs by using outdated technologies, unskilled staff, and inadequate customer service.
If your website is frequently down, then you need to move to a better hosting provider.
Here’s our list of reliable WordPress hosting providers:
For more options, see our list of the best WordPress hosting companies.
Next, you’ll need to transfer your website to the new host. We have a complete step-by-step tutorial on how to move your website to a new hosting provider without losing SEO and without any downtime.
Some providers, like SiteGround, offer free website migration services. You just need to ask for their support.
We hope this article helped you learn how to monitor server uptime in WordPress. You may also want to learn how to keep your WordPress site secure, or check out our list of common WordPress errors and how to fix them.
If you liked this article, then please subscribe to our YouTube Channel for WordPress video tutorials. You can also find us on Twitter and Facebook.


