Do you want to sell group memberships for corporate teams?
Normally, membership websites only allow you to sell single user subscriptions. But what if you wanted to sell group memberships, so businesses can easily add their team members to the same account?
In this article, we will show you how to easily sell group memberships in WordPress for corporate teams.
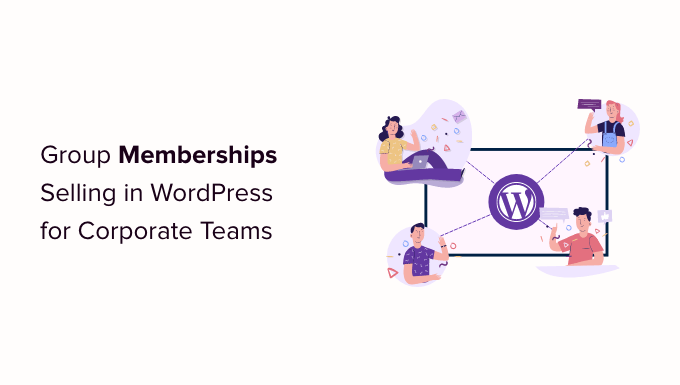
Why Create Group Memberships in WordPress?
Selling membership subscriptions is a popular way to make money online blogging with WordPress. However, businesses may want to buy memberships for multiple people at once, such as an entire team or department.
Creating group memberships in WordPress makes it easier for companies to purchase your product licenses in bulk. It also allows the account administrator to easily add or remove licenses as needed.
Group memberships aren’t just useful for corporate teams. Volunteer groups and nonprofit organizations, church groups, or even families may find it easier to buy a group membership rather than multiple individual subscriptions.
You could also create this type of account to help teachers set up a virtual classroom for a group of students.
You may even allow members to re-sell your subscriptions. For instance, let’s say you run a membership site with healthy eating plans and online yoga classes.
Personal trainers or health and fitness experts could buy a corporate membership from your site and then sell access to their own clients.
That being said, let’s take a look at how to sell group memberships in a WordPress website.
Setting Up Group Memberships in WordPress for Corporate Teams
For this guide, we’ll be using MemberPress. It is the best WordPress membership plugin on the market and allows you to easily sell online subscriptions on your website.
First, you need to install and activate the MemberPress plugin. For more details, see our step by step guide on how to install a WordPress plugin.
Note: You will need a MemberPress Plus account or higher in order to install the Corporate Accounts add-on.
Upon activation, you’ll need to visit the MemberPress » Settings » License page in the WordPress admin area and enter your license key.
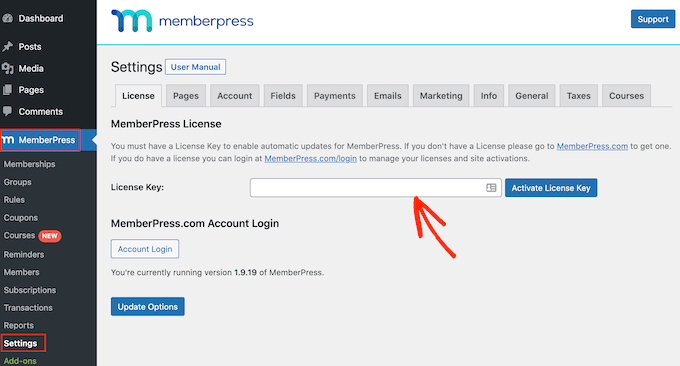
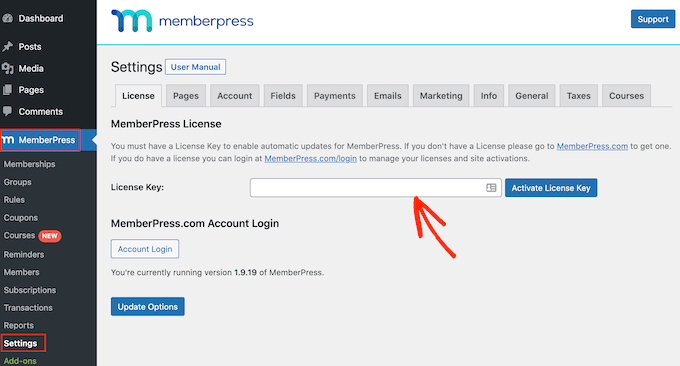
You’ll find this information under your account on the MemberPress website. It’s also in the email you got when you purchased MemberPress.
After entering this information, click on ‘Activate License Key.’
Next, you need to set up at least one payment gateway so you can easily accept credit card payments for your group memberships.
MemberPress Pro supports PayPal, Stripe, and Authorize.net. To add one of these payment gateways, simply click on ‘Add Payment Method’ and chose a payment method from the ‘Gateway’ dropdown.
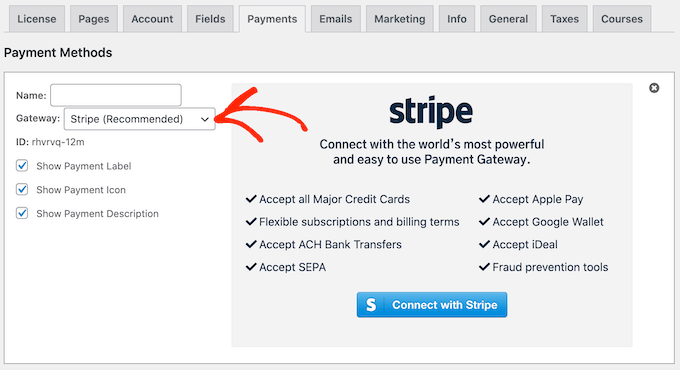
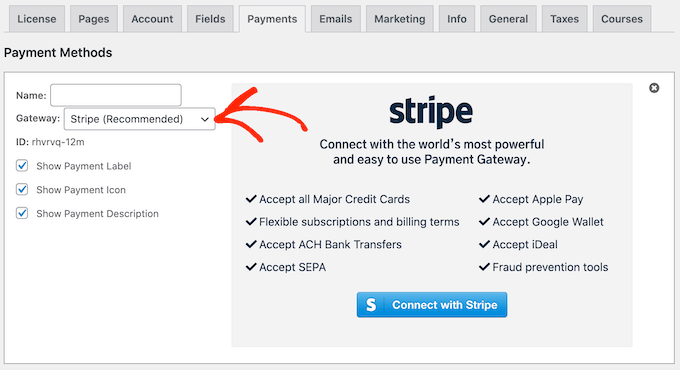
MemberPress will now show all the settings you need to configure before you can use this payment gateway.
Each gateway has different settings, for example in the following image we’re adding PayPal payment to WordPress.
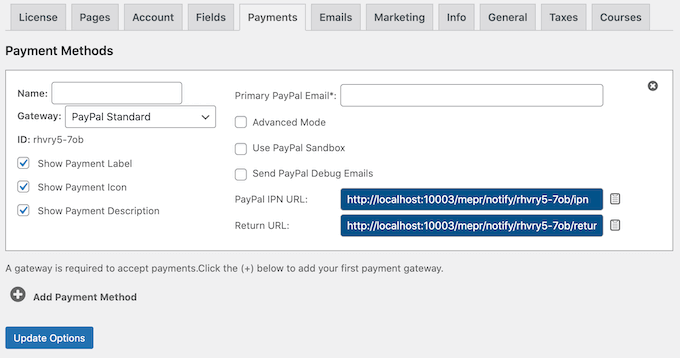
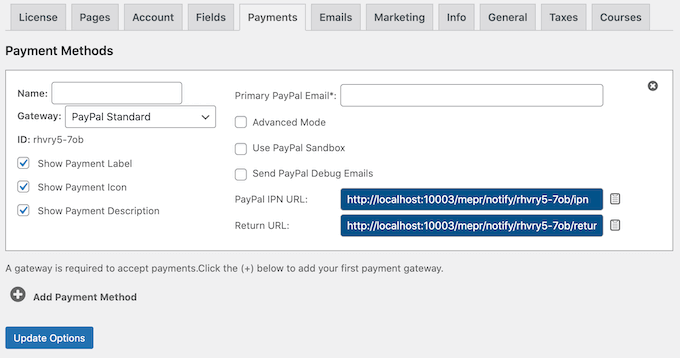
After adding one or more gateways, it’s time to enable the corporate membership features.
To do that, go to MemberPress » Add-ons and click on the ‘Install Add-on’ button next to the Corporate Accounts add-on.
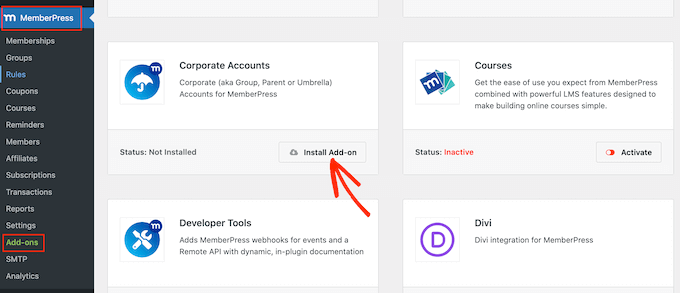
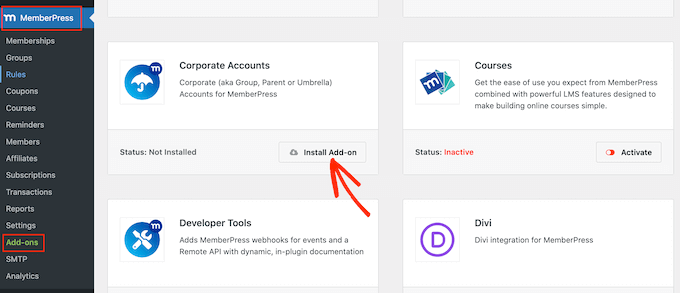
Now it’s time to create a corporate membership level by going to the MemberPress » Memberships page.
Here, click on ‘Add New.’
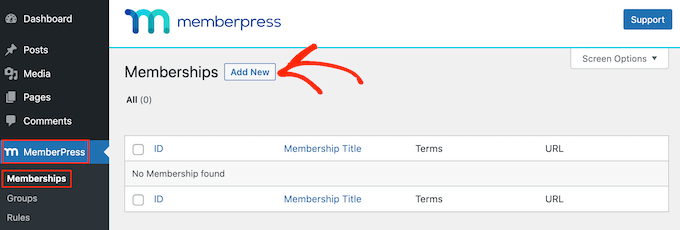
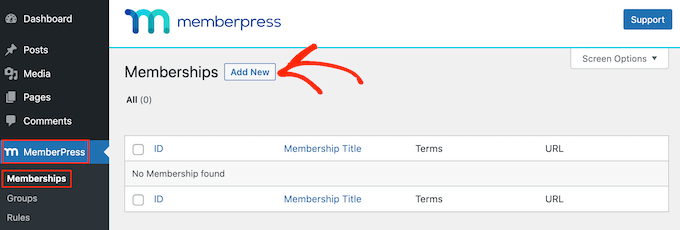
To start, type a title for your corporate membership plan.
You can then set a price by typing into the ‘Price’ field.
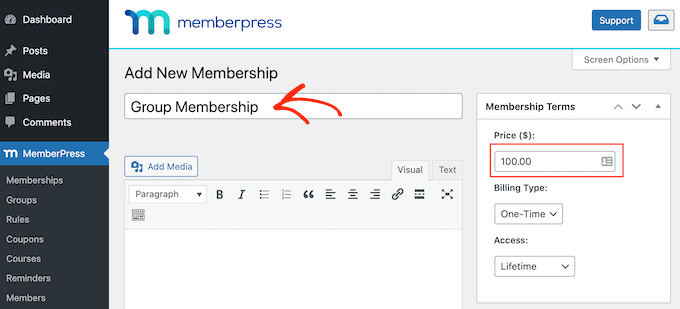
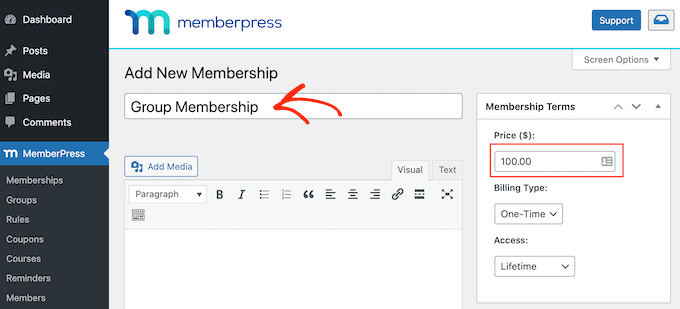
Next, use the ‘Billing Type’ dropdown to create the billing cycle, for example you might charge a one-time fee for lifetime access or create a recurring monthly subscription.
In the following image, we’re charging $100 every 6 months.
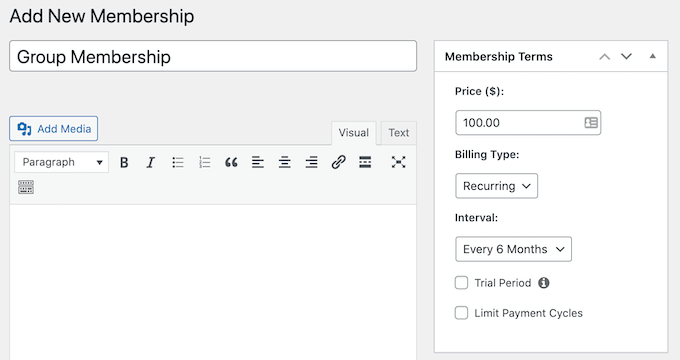
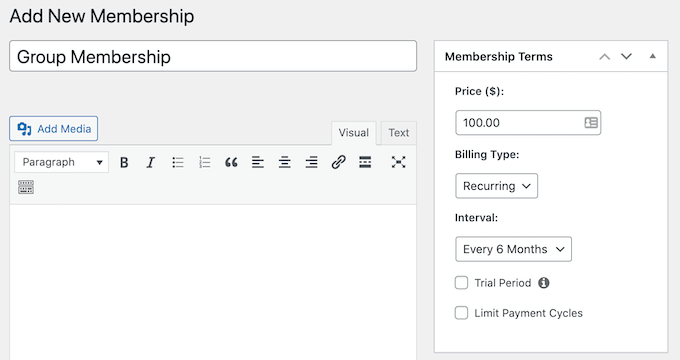
Next, you need to scroll to the Membership Options area and click on the ‘Advanced’ tab. Here, check the box next to ‘Subscribers to this Membership are Corporate Accounts.’
After that, you will see a new field where you can set the maximum number of sub-accounts that the account owner can add to this subscription.
Anyone who purchases a corporate membership subscription will see a new ‘Sub Accounts’ link on their Account page.


If they click the link, then they’ll see how many sub-accounts they have left to use.
They can add people to their account by typing in information such as the person’s first name, last name, and email address.
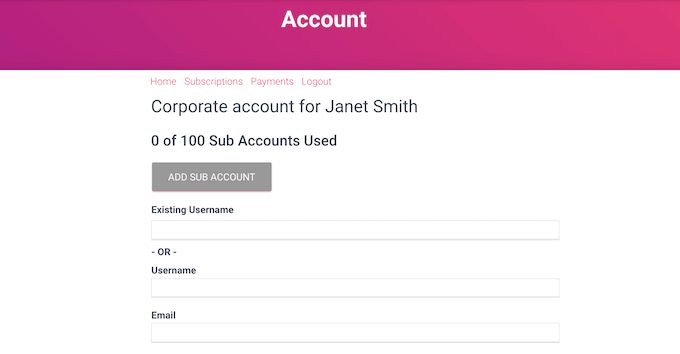
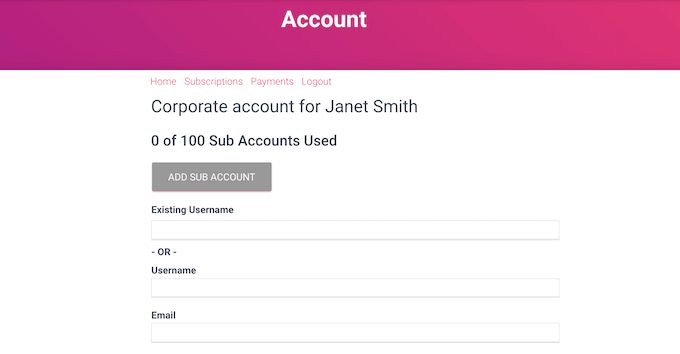
By default, members can create an unlimited number of sub-accounts.
However, you’ll typically want to limit the number of sub-accounts to stop people from adding hundreds or even thousands of people to the same account.
To set a limit, type a number into the ‘Max Sub-Accounts’ field.
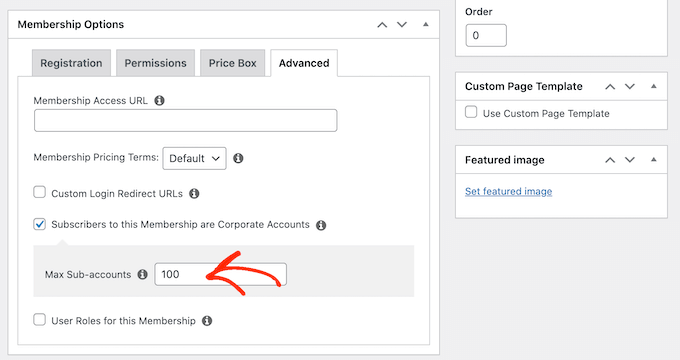
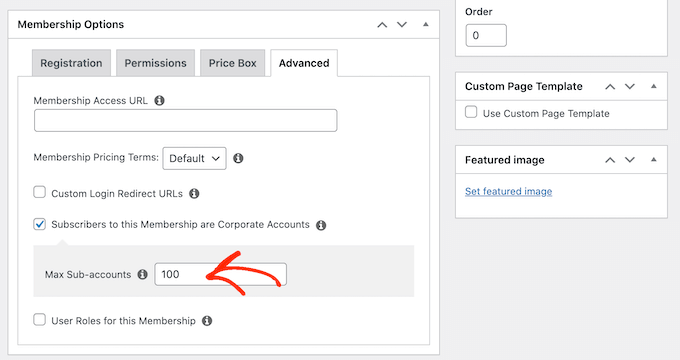
There are some more settings that you can use to further customize the membership level. However, this is enough to create a basic corporate membership subscription.
When you’re happy with how the plan is set up, go ahead and click on the ‘Publish’ button.
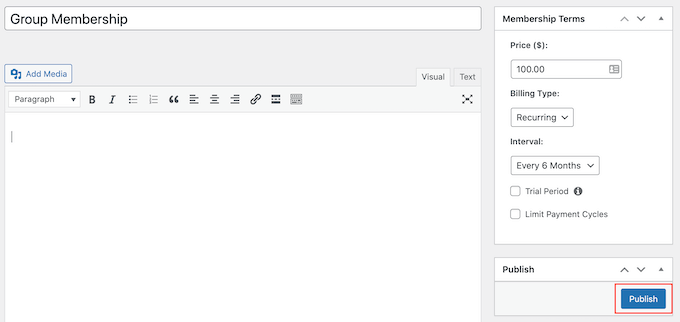
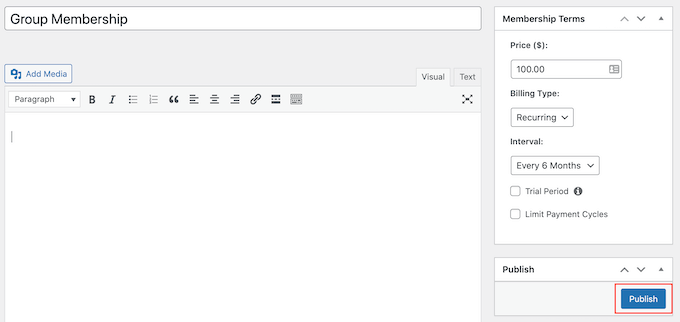
Restricting Content for the Corporate Team Members to Access
The next step is restricting your content so only people with the right subscription can access it. You do this by creating membership rules.
For example, you might lock all child pages of a ‘Corporate Membership’ parent page, or restrict access to all posts that have the ‘corporate’ category or tag.
To create a rule, go to MemberPress » Rules in your WordPress dashboard. Then, simply click the ‘Add New’ button.
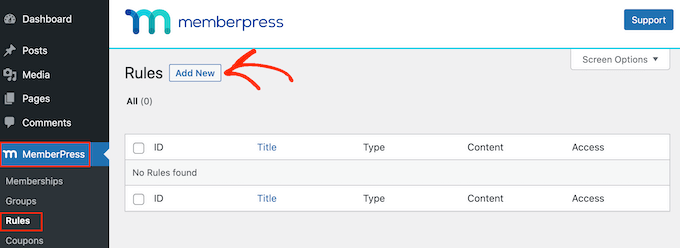
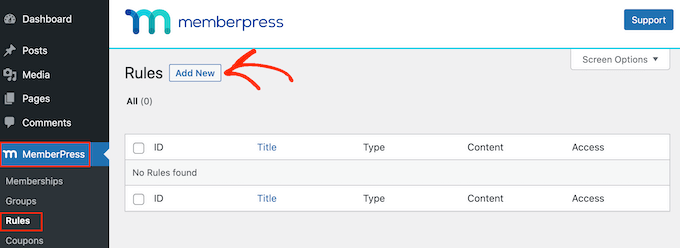
The ‘Content & Access’ section allows you to restrict access in lots of different ways.
For example, you might make a single page members-only.
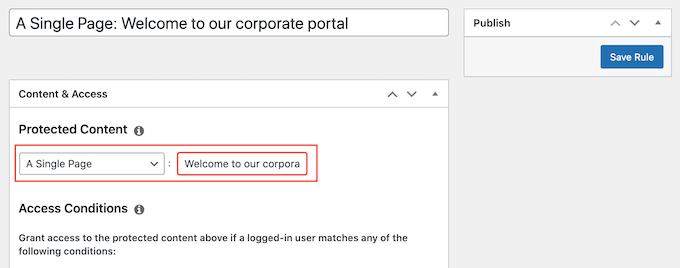
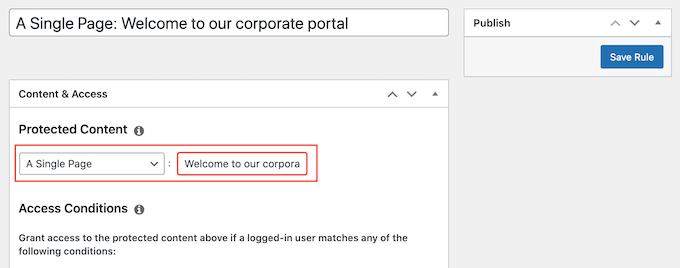
You can also restrict access to entire groups of content.
In this example, we’re going to restrict access to all content that has the ‘Corporate’ tag.
To do this, open the ‘Protected Content’ dropdown and choose ‘All Content Tagged.’ Then, type ‘Corporate’ into the field next to it.
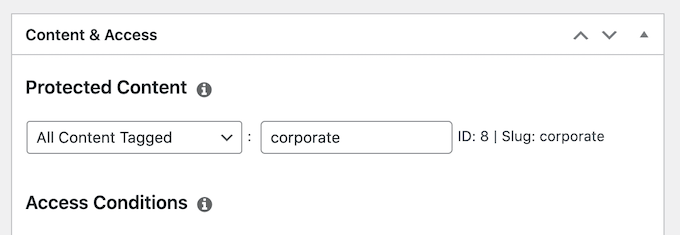
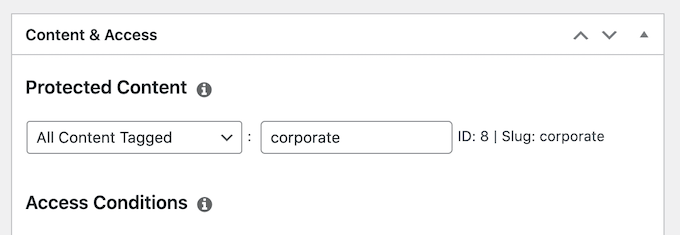
After that, open the ‘Access Conditions’ dropdown and select ‘Membership.’
You can then open the second dropdown and choose the corporate membership level you created earlier.
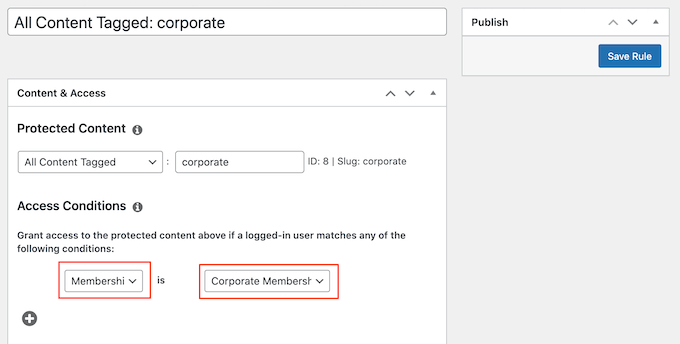
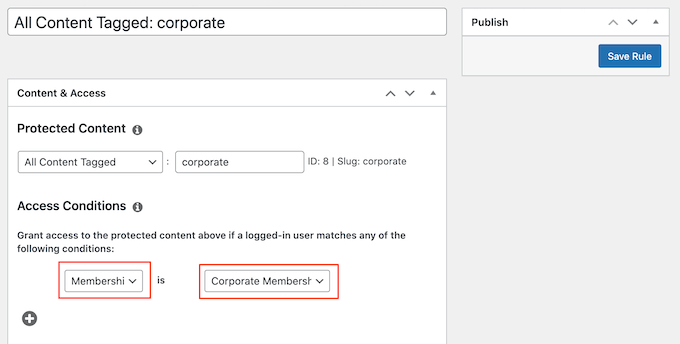
There are lots of other settings that you can try, including showing a preview to non-members. For example, you might show the post excerpt to people who don’t have a corporate membership. This can encourage visitors to buy a subscription so they can read the entire post.
To learn more about creating advanced membership rules, please see our ultimate guide to creating a WordPress membership site.
When you’re happy with how the rule is set up, scroll to the top of the screen and click on ‘Save Rule.’ You can create more content restriction rules, simply by repeating the same process described above.
We hope this article helped you learn how to sell group memberships in WordPress for corporate teams. You may also want to see our guide on how to create an email newsletter and our expert pick of the best business phone services for small businesses.
If you liked this article, then please subscribe to our YouTube Channel for WordPress video tutorials. You can also find us on Twitter and Facebook.


