Do you want to add a YouTube subscribe button in WordPress?
Having a YouTube subscribe button on your blog makes it easy for visitors to find your videos and subscribe to your YouTube channel.
In this article, we will show you how you can add a YouTube subscribe button to your WordPress website.
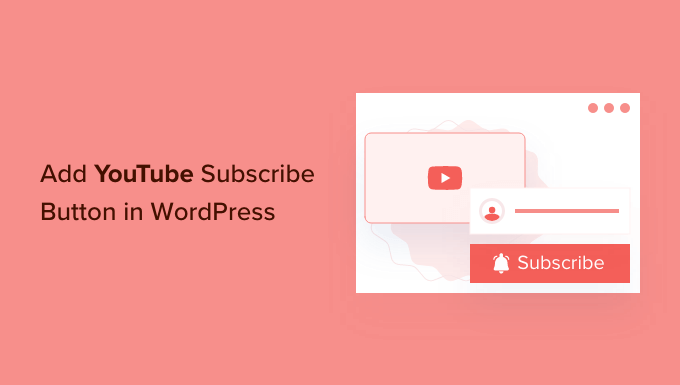
Why Add YouTube Subscribe Button in WordPress?
A YouTube channel is a great way to reach a new audience, boost your website engagement, and increase your blog traffic.
In fact, many websites also have a YouTube channel including WPBeginner.
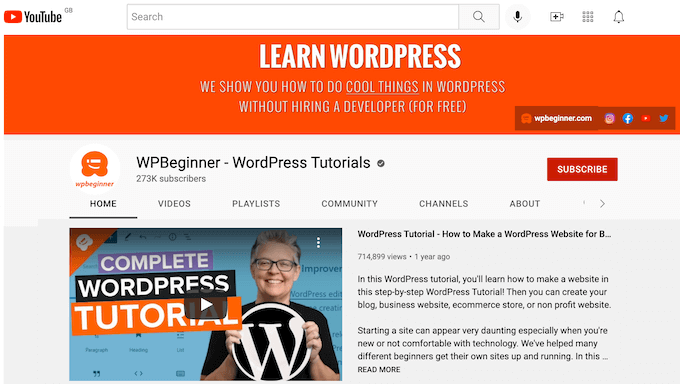
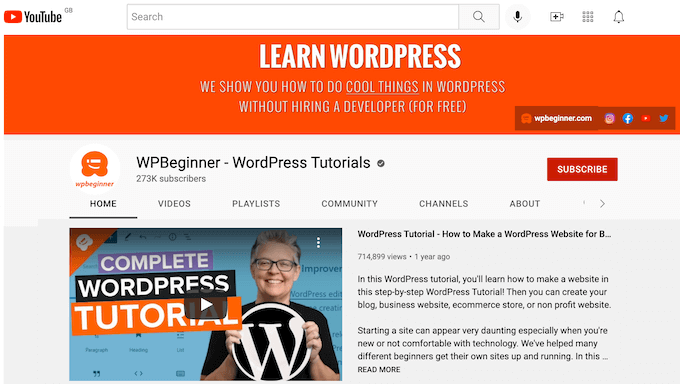
If you’ve launched a YouTube channel to support your WordPress blog, then you should make it easy for visitors to subscribe to your YouTube channel.
That’s where a YouTube subscribe button comes in.
This button lets visitors subscribe to your channel within seconds. A subscribe button can also promote your YouTube channel to visitors who may not have heard of it yet.
In this post we have two different ways to add a YouTube subscribe button in WordPress. If you prefer to jump straight to a particular method, then you can use the links below.
Method 1: Manually Adding YouTube Subscribe Button Code
One method is to create a YouTube subscribe button on the Google Developer website. You can then add this button to any widget, post or page using shortcode.
The first thing you need to do is visit the YouTube subscribe button page.
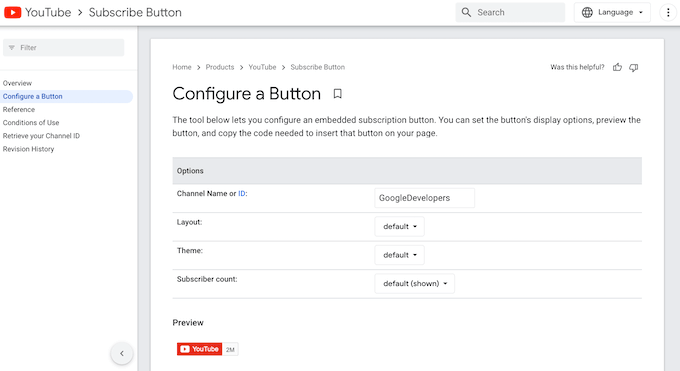
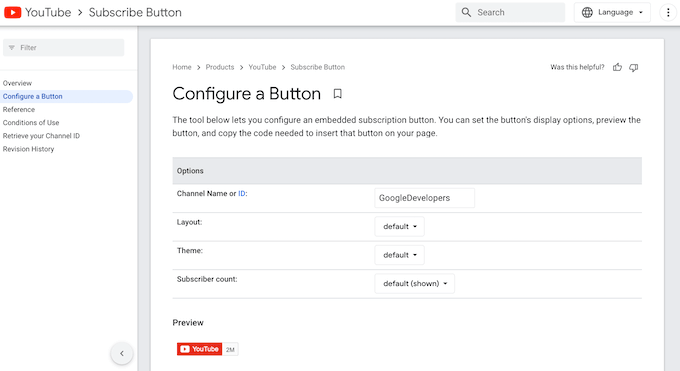
Here, you’ll need to type in your YouTube channel name or ID into the ‘Channel Name or ID’ field. To get this information, open a new tab in your browser and then head over to the YouTube homepage.
You can then click on your profile picture in the top right corner, and select ‘Settings.’
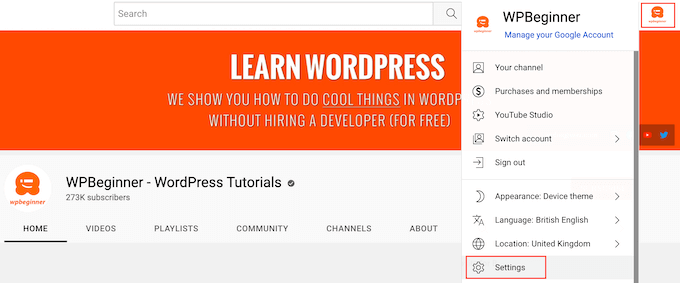
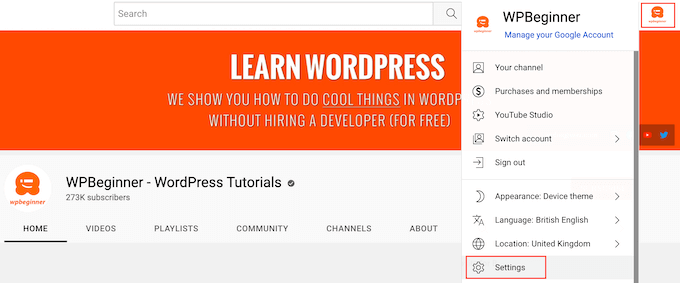
In the left-hand menu, go ahead and click on Advanced Settings.
Once you’ve done that, simply find the ‘Channel ID’ field and click on its ‘Copy’ button.
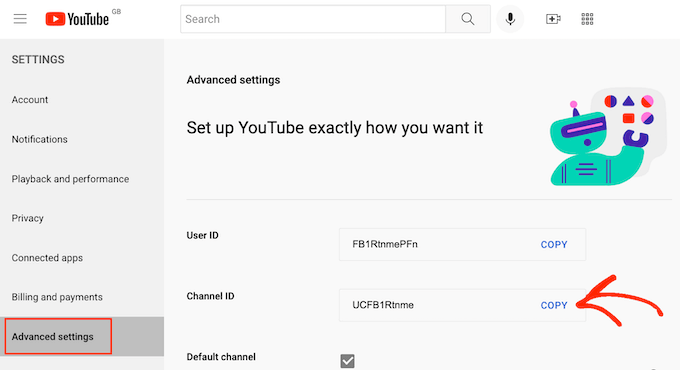
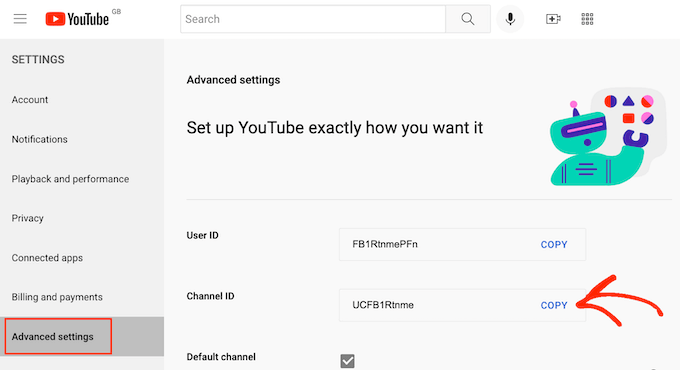
Now, switch back to the YouTube subscribe button page and paste the Channel ID into the ‘Channel Name or ID’ field.
The preview will now update to show the total number of YouTube subscribers you have.
There are two different layouts that you can use for your YouTube subscribe button. The ‘default’ layout shows the subscribe button and your total number of YouTube subscribers.
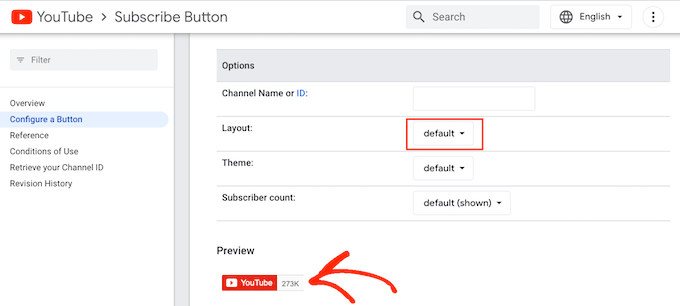
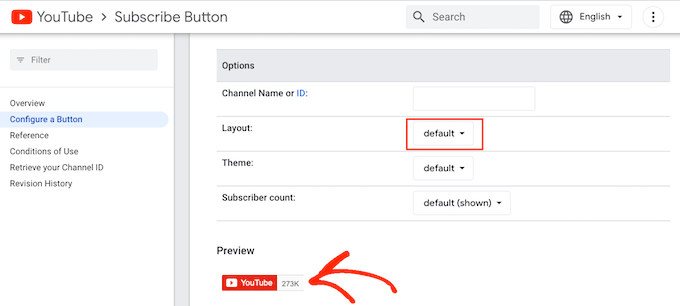
The other option is ‘full layout.’ This shows the YouTube subscribe button, your subscriber count, plus your channel’s profile picture and the title of your YouTube channel.
To see how your YouTube subscribe button will look with the full layout, simply open the ‘Layout’ dropdown and then click on ‘full.’
The preview will now update to show how your YouTube subscribe button will look with the full layout applied.
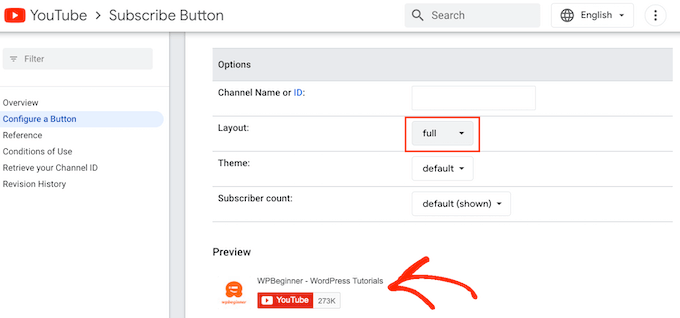
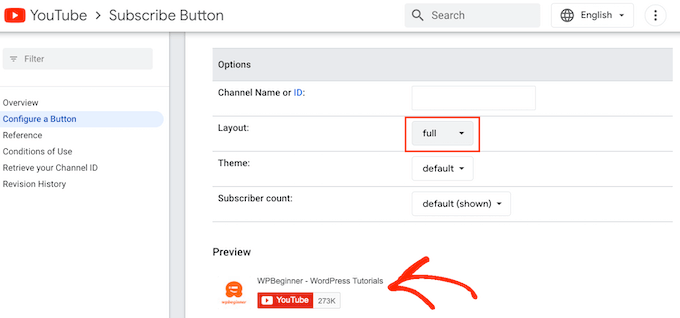
After choosing between the default and full layouts, you can choose a theme for your YouTube subscribe button.
The default theme is a white background, but you can switch to a dark theme if you prefer. This adds a darker background to your YouTube subscribe button.
To see how your subscribe button will look with the different themes, open the ‘Theme’ dropdown. You can now switch between ‘default’ and ‘dark,’ to see which theme you like the best for your website.
In the following image, you can see a YouTube subscribe button with the dark theme.
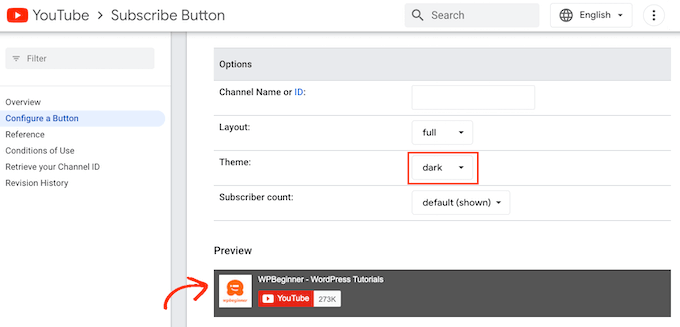
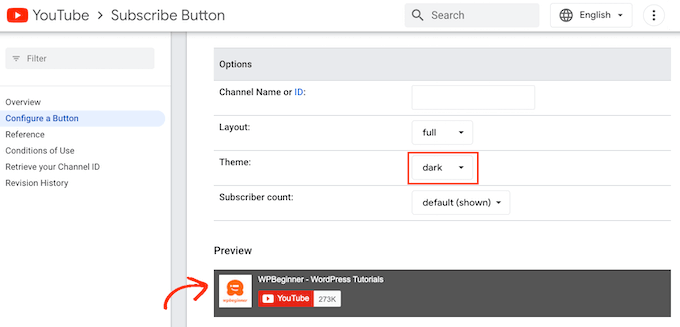
By default, the YouTube subscribe button shows your total number of YouTube followers. Showing how many people follow you on YouTube is a powerful form of social proof.
If visitors see that lots of people are following your YouTube channel, they’re more likely to see your website as an authority in your blogging niche. This can also convince more people to subscribe to your channel.
However, sometimes you may want to hide your total number of YouTube subscribers. For example, if you’re a new channel, then you may want to build your following before showing the total subscriber count on your WordPress website.
To hide how many people are subscribed to your YouTube channel, simply open the ‘Subscriber count’ dropdown and then click on ‘hidden.’
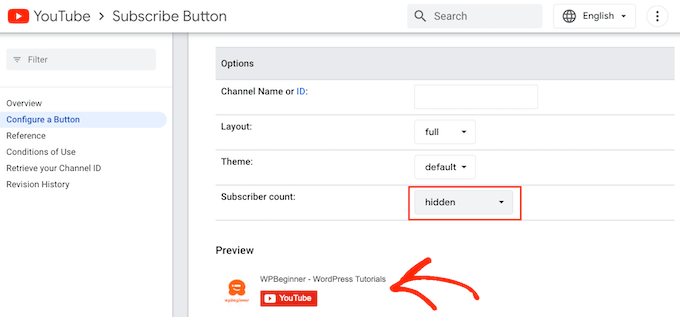
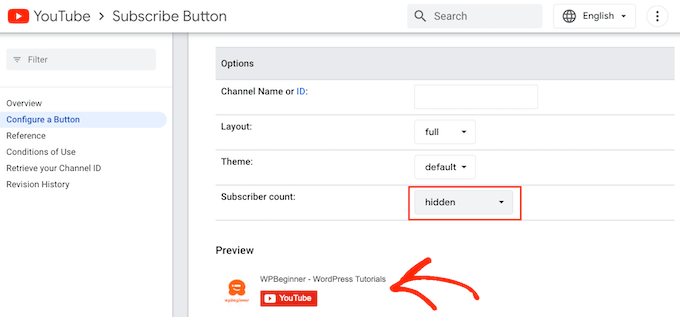
As you customize the subscribe button, Google will update the button’s embed code.
When you’re happy with how your button looks, you can go ahead and copy all of the code in the ‘Code’ section.
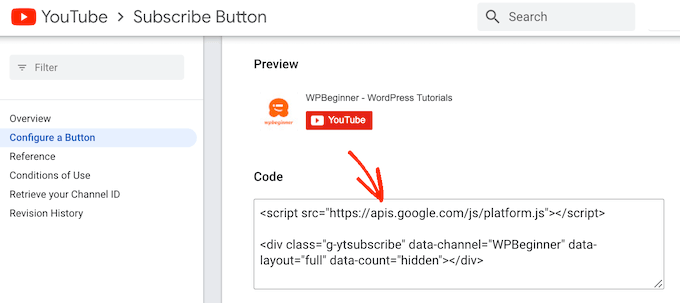
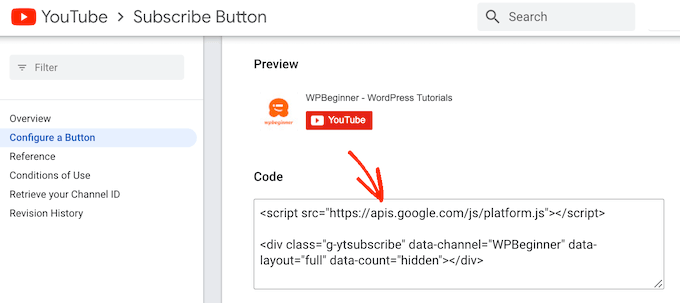
Now, you can simply paste the code into any widget, post or page on your WordPress site. For more details on how to place the code, you can see our guide on how to add a shortcode in WordPress.
Once you’re done, don’t forget to save your changes. You can now visit your WordPress website to see the YouTube subscribe button live.
Method 2: Using Plugin to Add a YouTube Subscribe Bar
Another way to add a YouTube subscribe button on your website is by using the YouTube Subscribe Bar plugin. Once set up, this free plugin automatically adds a ‘Subscribe to YouTube channel’ bar to every YouTube video that you embed on your website.
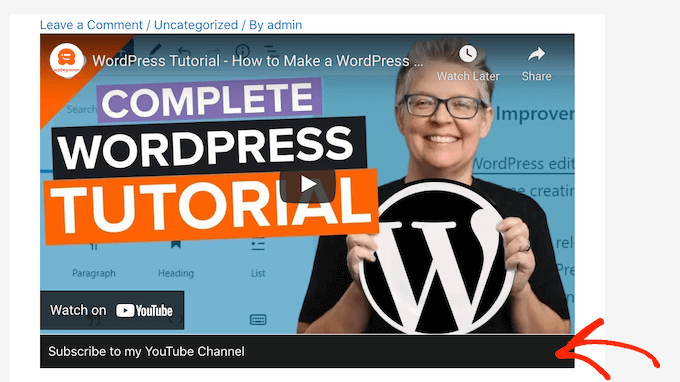
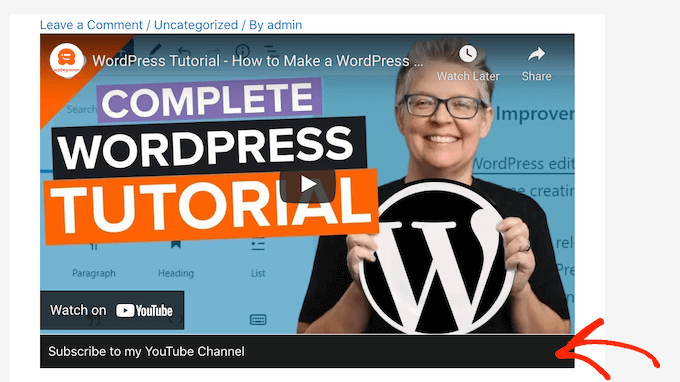
This subscribe bar will appear on your own YouTube videos, but also videos that you embed from other channels. This is perfect for sharing useful third-party YouTube videos on your site, while still encouraging people to subscribe to your channel.
Just be aware that this plugin only works for YouTube videos that you embed using the oEmbed format. The easiest way to embed a YouTube video using oEmbed is to head over to the YouTube video, and then click on its ‘Share’ button.
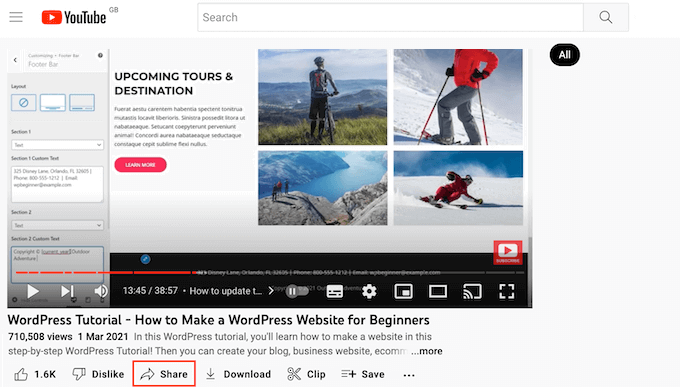
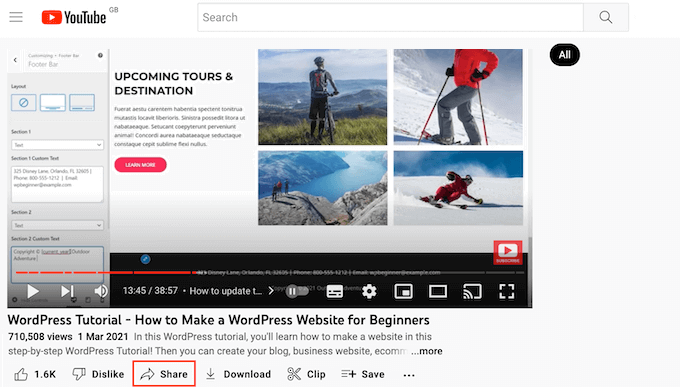
This opens a popup with various different ways that you can embed the video. To learn more about the different options, please see our guide on how to easily embed videos in WordPress blog posts.
Since we want to use oEmbed, make sure you select the ‘Embed’ option. Then, go ahead and click on ‘Copy.’
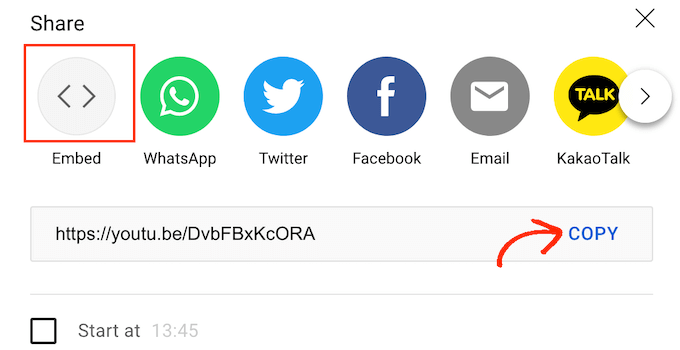
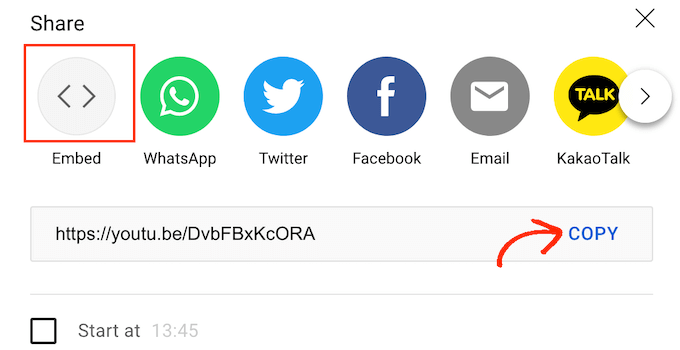
Once you’ve done that, simply open the page or post where you want to embed the video. Then, click on the + icon and search for ‘Embed.’
When you see the ‘Embed’ block, give it a click to add this block to your page or post.
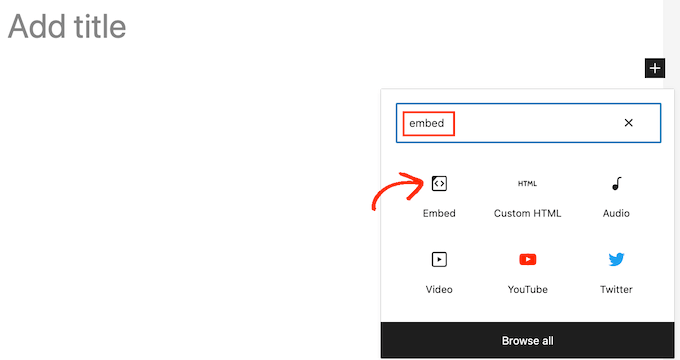
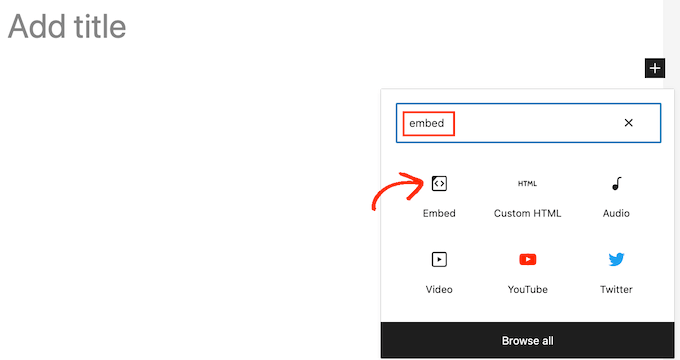
You can then paste the YouTube embed link into the block.
Once you’ve done that, click on the ‘Embed’ button to embed the video. You can then save or publish the page as normal.


You will need to follow this process for every YouTube video where you want to show the subscribe bar.
Once you’ve embedded at least one video, you can go ahead and install and activate the YouTube Subscribe Bar plugin. To learn more, see our step by step guide on how to install a WordPress plugin.
Upon activating the YouTube Subscribe Bar plugin, head over to Settings » YouTube Subscribe Bar.
In the ‘YouTube Channel ID’ field, type in or paste your channel ID. You can get this ID by following the same process described above.
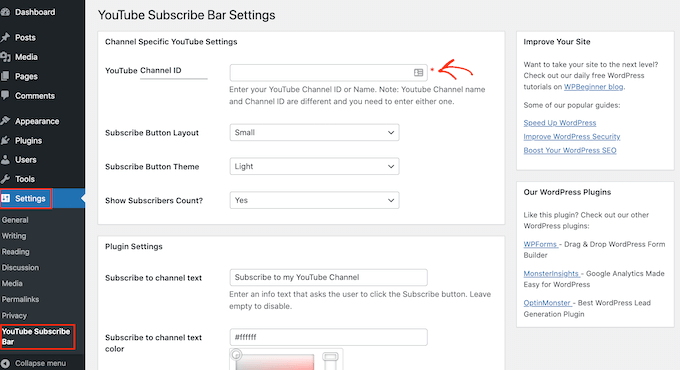
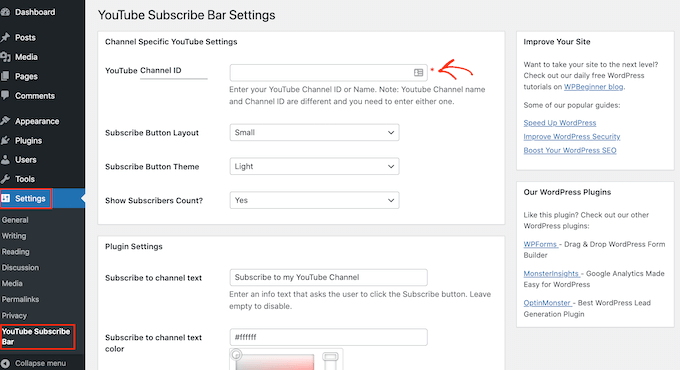
In the ‘Subscribe to channel text’ field, simply type in the text that you want to show in your subscribe bar.
By default, this plugin uses ‘Subscribe to my YouTube Channel’ but you can use anything that you want.
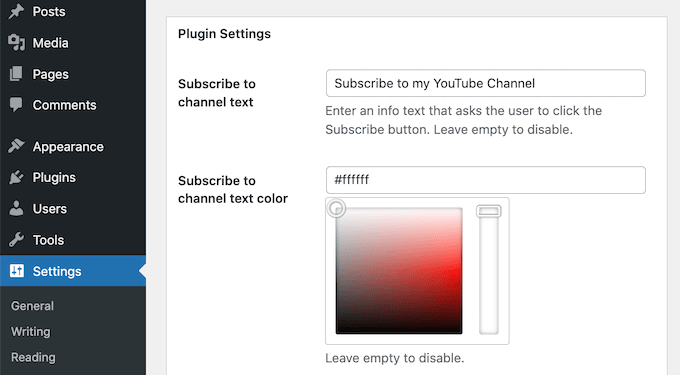
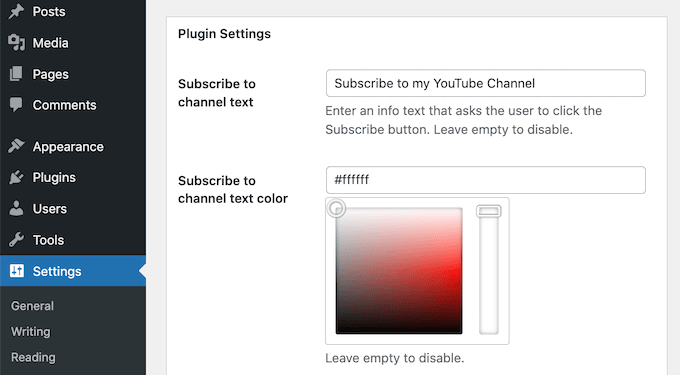
After that, you can change the color of the bar’s background and text using the color settings towards the bottom of the page. You can also change the bar’s layout, and choose between light and dark themes.
The settings that work best will vary depending on your WordPress theme. With that in mind, you may want to try different settings to see what looks the best on your WordPress website.
When you’re happy with your changes, you can publish your subscribe bar by clicking on the ‘Save Changes’ button.
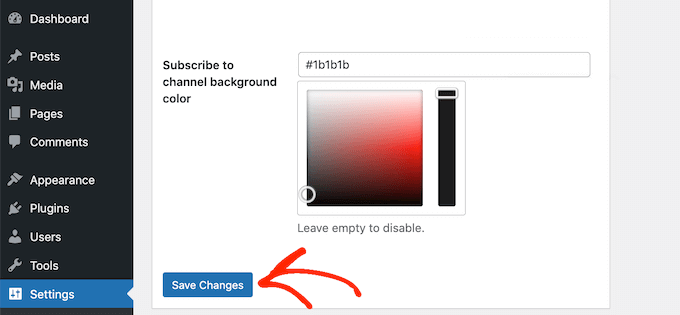
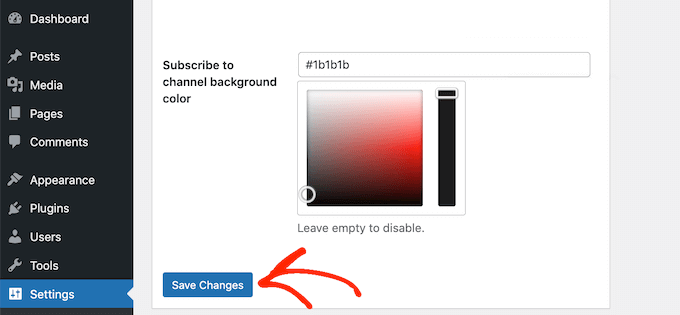
You can now visit any page or post where you’ve embedded a YouTube video, to see the subscribe bar in action.
How to Turn Website Visitors Into YouTube Subscribers
Adding a YouTube subscribe button to your WordPress site is a great way to get more subscribers. However, there are lots more ways to encourage your website’s visitors to become YouTube subscribers.
If you blog and create videos about similar topics, then you can easily embed YouTube videos in your WordPress blog posts.
If the visitor is interested in the blog post, then they may also be interested in the related YouTube video. This means there’s a good chance they’ll watch the video, and then subscribe to your YouTube channel.
Even better, if you have lots of related videos then you can organize these videos into YouTube playlists. You can then embed the YouTube playlist on your WordPress website.
An effective playlist will guide your visitors from one video to the next one in order, keeping them engaged in your content. If a visitor watches and enjoys an entire YouTube playlist, then it’s likely they’ll subscribe to your channel.
If you regularly post YouTube videos to your channel, then you may want to show the latest videos from your YouTube channel in WordPress.
This is an easy way to show visitors that you run an active YouTube channel. If the visitor likes what they see on your website, they may decide to subscribe to your channel so they never miss another video.
We hope this article helped you learn how to add a YouTube subscribe button in WordPress. You may also want to check out our guide on how to embed a Facebook video in WordPress and the best YouTube video gallery plugins for WordPress.
If you liked this article, then please subscribe to our YouTube Channel for WordPress video tutorials. You can also find us on Twitter and Facebook.


